
Vous manquez de temps ? Voici comment annuler votre abonnement McAfee en 2024 et être remboursé:
- 1. Annulez votre abonnement McAfee. Annulez le renouvellement automatique de McAfee, contactez l’assistance clientèle de McAfee et demandez un remboursement.
- 2. Désinstallez McAfee. Allez dans les paramètres de votre ordinateur et supprimez toutes les applications McAfee.
- 3. Essayez un autre antivirus. Téléchargez et installez un antivirus alternatif comme Norton pour protéger votre appareil contre les malwares en 2024.
Il est facile d’annuler votre abonnement McAfee et d’obtenir un remboursement. Si vous êtes un nouvel abonné McAfee, il vous suffit de demander le remboursement dans les 30 jours suivant le début de votre abonnement annuel. Toutefois, si votre abonnement a dépassé son premier cycle de facturation, vous disposez de 60 jours pour demander un remboursement.
Même si vous êtes dans la période de garantie de remboursement, vous devez avoir souscrit un abonnement annuel McAfee pour avoir droit au remboursement. Si vous annulez un abonnement mensuel, votre abonnement prendra fin à la fin du prochain cycle de facturation, mais vous ne recevrez pas de remboursement.
Une fois que vous avez obtenu votre remboursement et désinstallé McAfee, il est judicieux de choisir un nouvel antivirus. Pour vous faire gagner du temps, j’ai établi une liste des meilleures alternatives à McAfee en 2024.
Que vous soyez sur PC, Mac, iPhone ou Android, voici les étapes à suivre pour annuler votre abonnement McAfee et être remboursé.
💰 Politique de remboursement et de garantie de remboursement de McAfee : McAfee offre une garantie de remboursement de 30 jours sur les services d’abonnement annuel. Si vous possédez McAfee depuis suffisamment longtemps pour qu’un renouvellement annuel automatique se produise, vous disposez de 60 jours pour demander un remboursement. La garantie de remboursement couvre tous les produits McAfee, y compris les produits destinés aux entreprises.
Comment annuler votre abonnement McAfee (guide étape par étape)
- 💻 Comment résilier votre abonnement McAfee sur votre ordinateur Windows ou Mac.
- 📱 Comment résilier votre abonnement McAfee sur votre iPhone ou votre iPad.
- 🤖 Comment résilier votre abonnement McAfee sur votre appareil Android.
Comment annuler votre abonnement McAfee sur votre ordinateur ?
- Accédez à la page d’assistance de McAfee (service.mcafee.com), puis connectez-vous à votre compte.
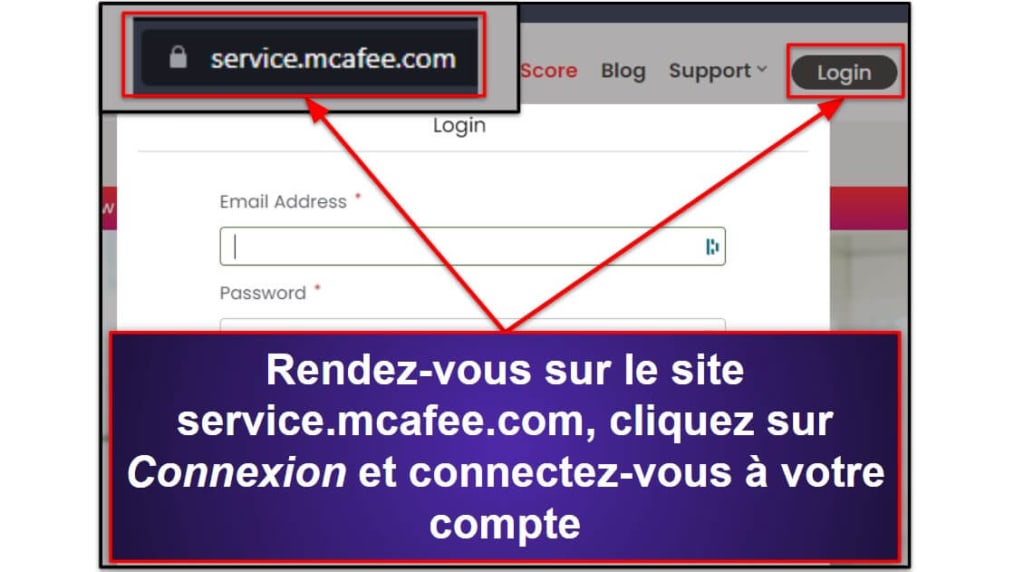
- Cliquez sur la grille carrée (᎒᎒᎒) dans le coin supérieur droit, puis dans le menu qui apparaît, cliquez sur Mon compte.
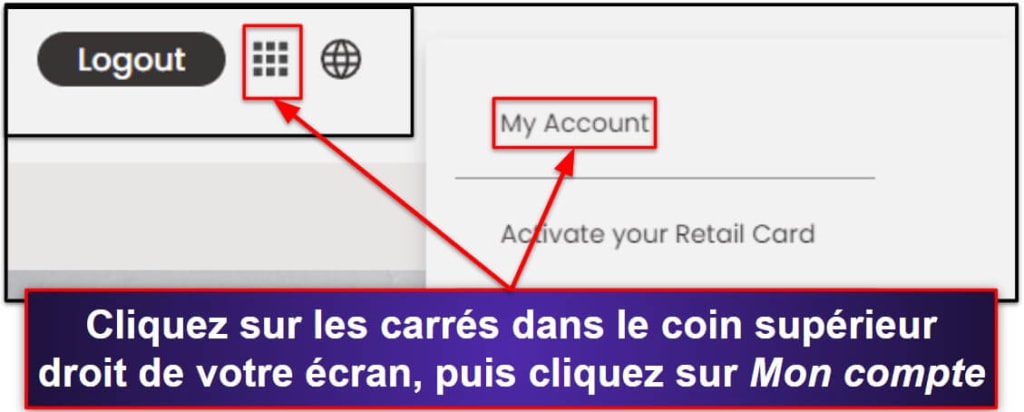
- Dans le tableau de bord de votre compte, cliquez sur Renouvellement automatique.
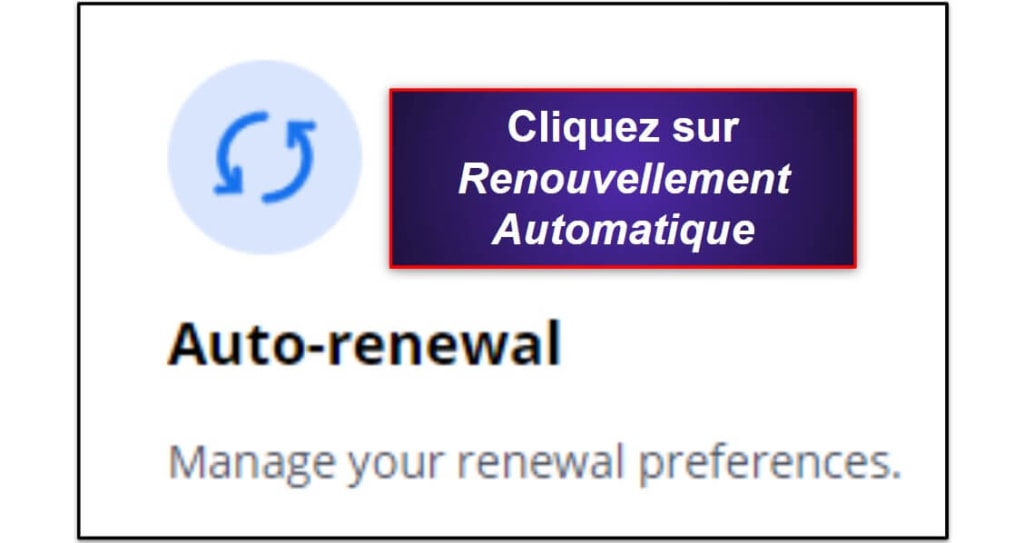
- À côté du renouvellement que vous souhaitez annuler, cliquez sur Mettre à jour les paramètres, puis sur Annuler mon abonnement.
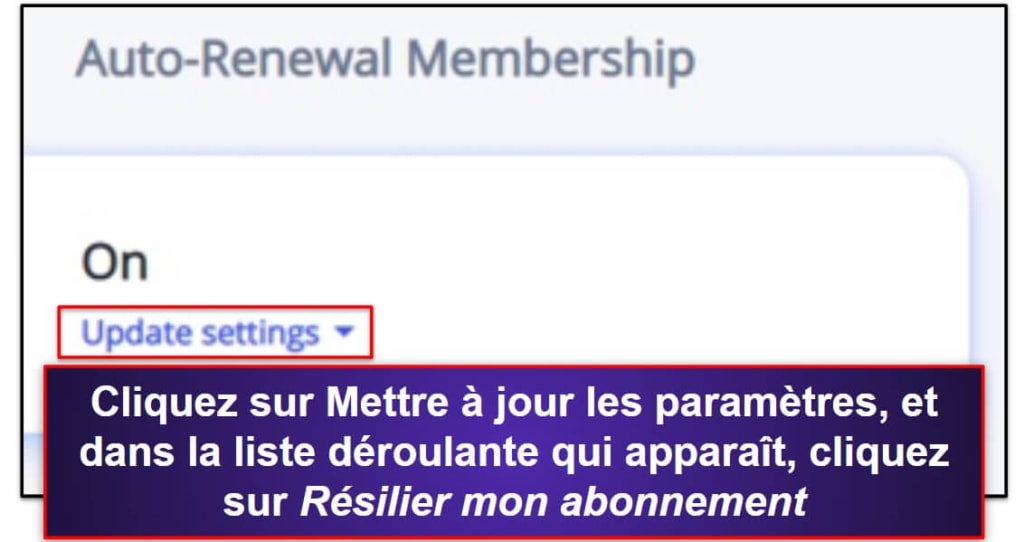
- Cela ouvrira une fenêtre “Hey, avant de partir…”. Cliquez sur Annuler mon abonnement
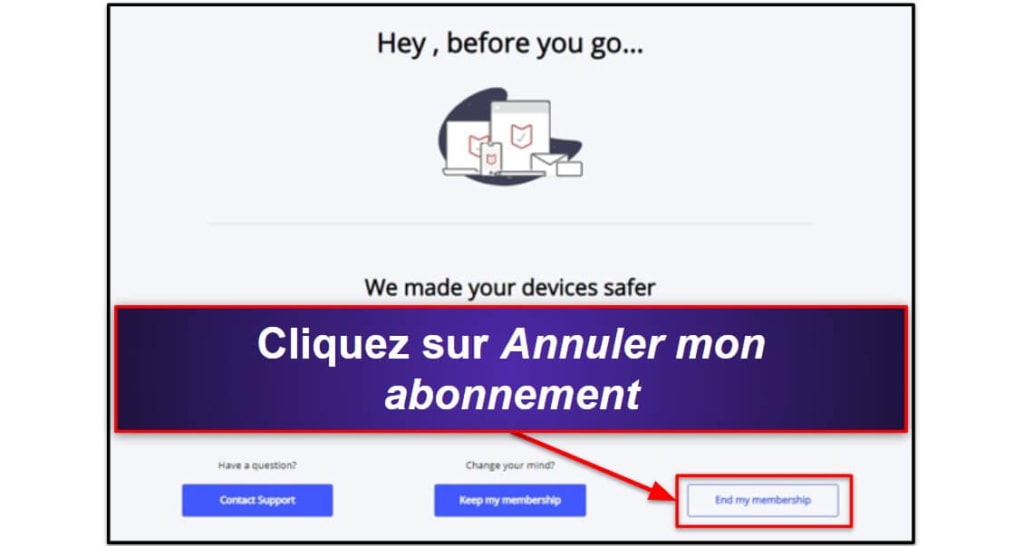
- Vérifiez que vous avez droit à un remboursement. Un bon moyen de le vérifier est d’utiliser l’assistant virtuel de McAfee.
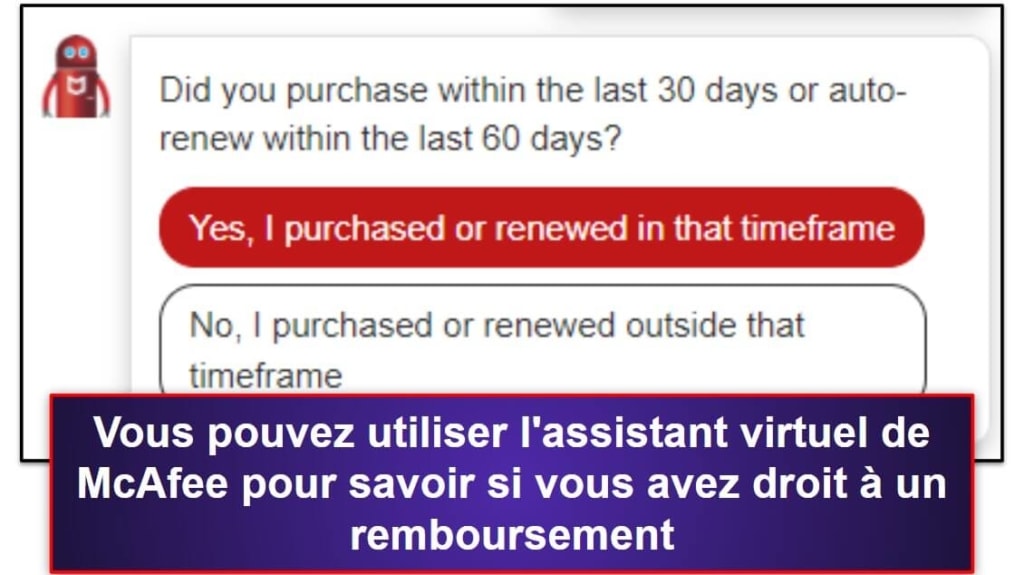
- Si vous avez droit à un remboursement, retournez sur https://service.mcafee.com/?locale=fr-FR et cliquez sur Demander un remboursement.
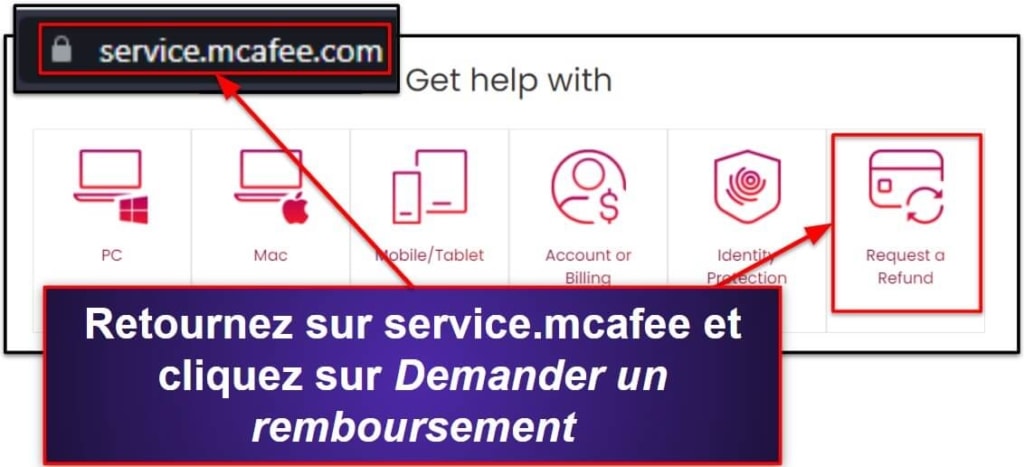
- Vérifiez votre emplacement et vos préférences linguistiques puis cliquez une nouvelle fois sur Demander un remboursement.
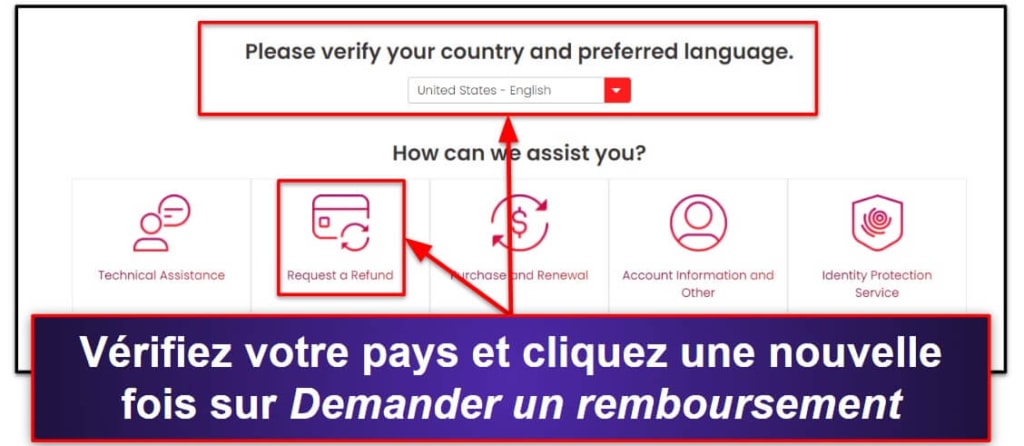
- Vous accédez alors à un écran où vous devez choisir la raison pour laquelle vous souhaitez un remboursement.
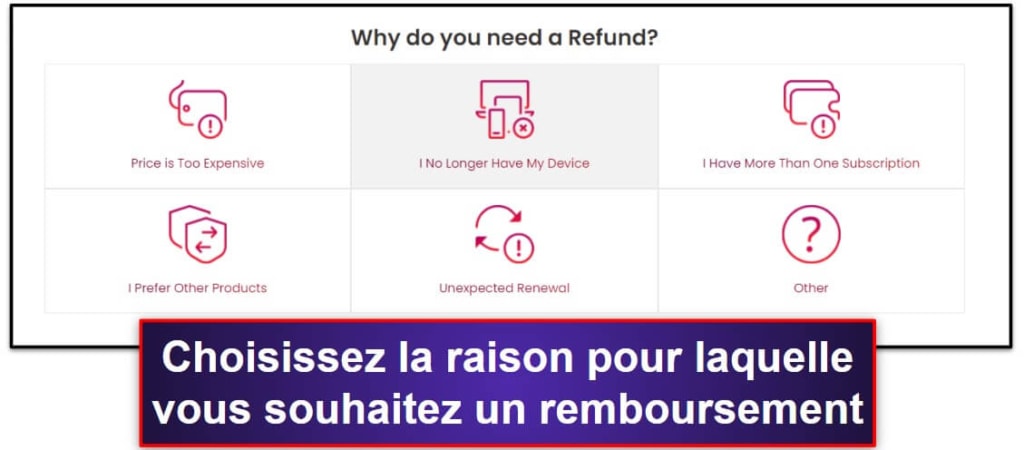
- Une fois que vous avez choisi la raison pour laquelle vous souhaitez être remboursé, vous recevez des instructions sur la manière de contacter McAfee et de demander un remboursement. Ces instructions peuvent varier en fonction de votre pays.
La plupart des utilisateurs (y compris ceux basés aux États-Unis) n’ont qu’une seule option : appeler l’équipe d’assistance de McAfee pour demander un remboursement. Un numéro de téléphone spécifique au service clientèle vous sera communiqué en fonction de votre emplacement. Si vous décidez d’appeler l’équipe de support McAfee, assurez-vous d’avoir vos coordonnées à portée de main, comme le numéro de référence de l’abonnement, le nom, l’adresse de facturation, l’adresse e-mail, le numéro de téléphone et la carte bancaire utilisée lors du paiement.
Toutefois, McAfee permet à certains utilisateurs de demander un remboursement en ligne. Pour ce faire, vous devez vous connecter à votre compte McAfee, accéder à la rubrique Gérer l’abonnement, puis sélectionner Annuler/Remboursement à côté de l’abonnement pour lequel vous souhaitez un remboursement.
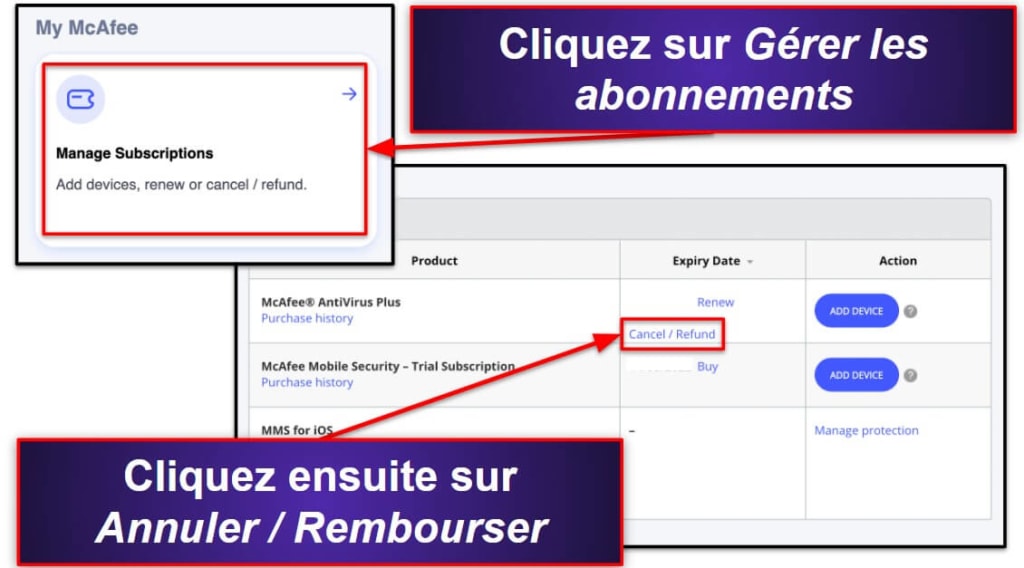
Ensuite, vous accédez à une page où vous devez sélectionner le motif de votre demande de remboursement. Choisissez la raison qui vous convient le mieux.
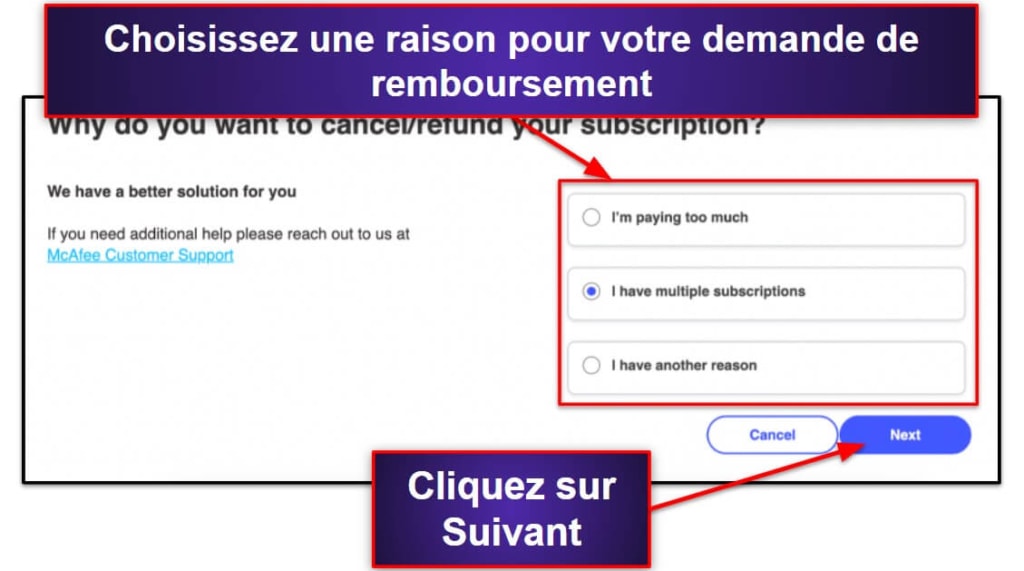
Il vous sera alors demandé si vous souhaitez parler à un agent. Si vous ne souhaitez pas parler à un agent, cliquez sur Non, continuer mon annulation/remboursement. La page suivante vous permettra de confirmer votre annulation et d’obtenir votre remboursement en cliquant sur Fin du contrat & acceptation du remboursement.
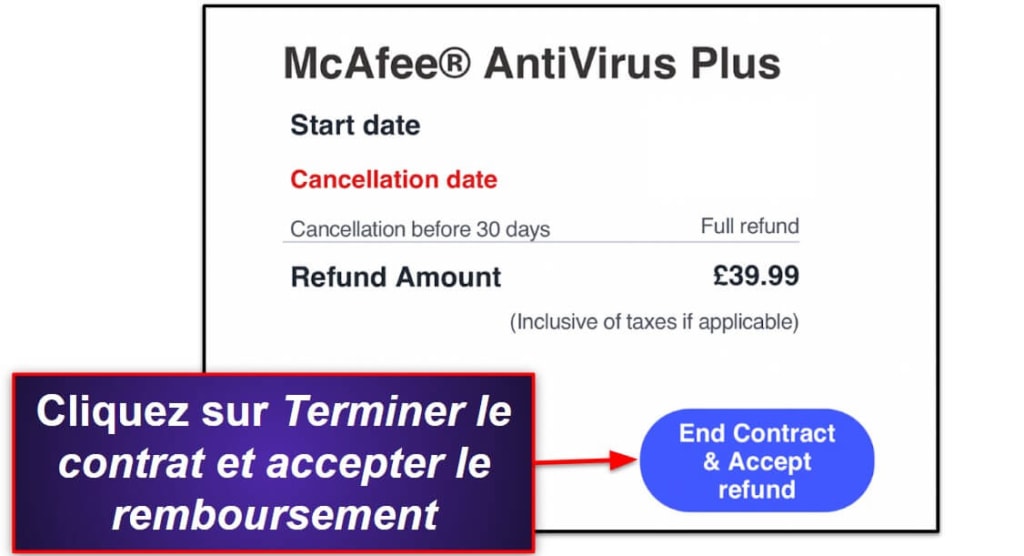
Une fois cette opération terminée, votre remboursement sera traité et vous devriez recevoir votre argent sous 3 à 5 jours ouvrés.
- Choisissez un antivirus alternatif.Norton est mon alternative préférée à McAfee — Comme McAfee, il assure une détection intégrale des logiciels malveillants, mais ses fonctionnalités supplémentaires, comme le gestionnaire de mots de passe, les applications mobiles et le contrôle parental, sont toutes plus efficaces que celles de McAfee. Bitdefender est une autre excellente option (et son scanner basé sur le Cloud ne ralentira pas votre système comme le fait McAfee), et Intego est mon choix numéro un pour les utilisateurs de Mac.
Comment annuler votre abonnement McAfee sur votre iPhone ou iPad
Si vous avez souscrit votre abonnement McAfee en ligne, vous pouvez suivre les instructions ci-dessus pour annuler votre abonnement, puis désinstaller McAfee de votre appareil iOS. En revanche, si vous l’avez acheté sur l’App Store d’Apple, vous devrez suivre les instructions suivantes.
Pour annuler un abonnement McAfee sur votre iPhone ou iPad, vous devez accéder à vos paramètres iOS.
- En haut du menu des paramètres, vous verrez votre nom. Appuyez sur celui-ci, puis sur Abonnements.
- Dans la liste, recherchez McAfee et appuyez sur Annuler l’abonnement. Vous serez invité à confirmer cette annulation. Appuyez sur Confirmer.
Pour obtenir votre remboursement, vous devez ensuite vous rendre sur reportaproblem.apple.com.
Vous pouvez le faire depuis votre appareil iOS, un PC ou un Mac.
- Connectez-vous à l’aide de votre identifiant Apple, puis sous “Comment pouvons-nous vous aider ?”, choisissez Demander un remboursement.
- Dans la deuxième liste déroulante, choisissez pourquoi vous souhaitez être remboursé.
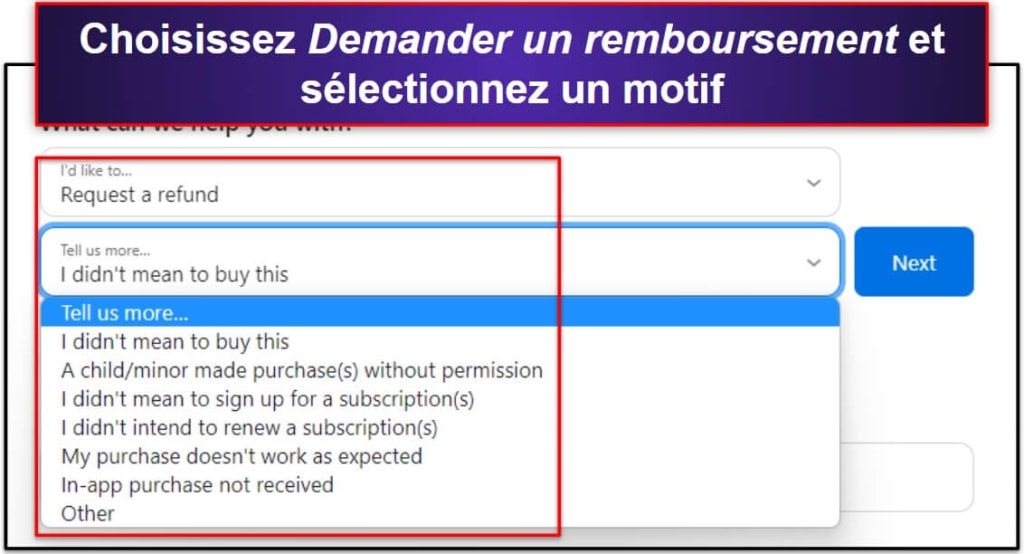
- Sur la page suivante, sélectionnez McAfee dans la liste des articles achetés, puis appuyez sur Envoyer. Apple vous contactera peu après pour vous confirmer si votre demande de remboursement a été acceptée ou non.
- Choisissez un autre antivirus iOS. Je pense que Norton est l’un des meilleurs programmes de sécurité pour iOS — il offre un filtrage des SMS, des protections web, des outils antivol et un contrôle parental pour un prix modique. Mais TotalAV propose également une excellente application de sécurité pour iOS avec une fonction anti-hameçonnage, un VPN rapide, une surveillance des violations de données, etc.
Comment annuler votre abonnement McAfee sur votre smartphone ou tablette Android ?
Si vous avez acheté votre abonnement McAfee en ligne, vous pouvez suivre les instructions ci-dessus pour annuler votre abonnement, puis désinstaller McAfee de votre appareil Android. En revanche, si vous l’avez acheté sur le Google Play Store, vous devrez suivre les instructions suivantes.
Pour annuler McAfee sur Android, vous devez ouvrir l’application McAfee Security : Antivirus VPN.
- Cliquez sur l’icône en forme d’engrenage en bas de l’écran.
- Cliquez sur Mon compte.
- Cliquez sur Gérer mon compte.
- Votre navigateur web va se lancer. Connectez-vous à l’aide des identifiants de votre compte McAfee.
- Faites défiler l’écran jusqu’à Renouvellement automatique et appuyez dessus.
- A côté du renouvellement que vous souhaitez annuler, cliquez sur Mettre à jour les paramètres, puis sur Mettre fin à mon abonnement.
- Une fenêtre “Avant de partir…” apparaît alors. Appuyez sur Mettre fin à mon abonnement.
- Enfin, si vous avez droit à un remboursement, vous devez contacter McAfee. En fonction de votre emplacement, vous devez appeler un numéro spécifique :
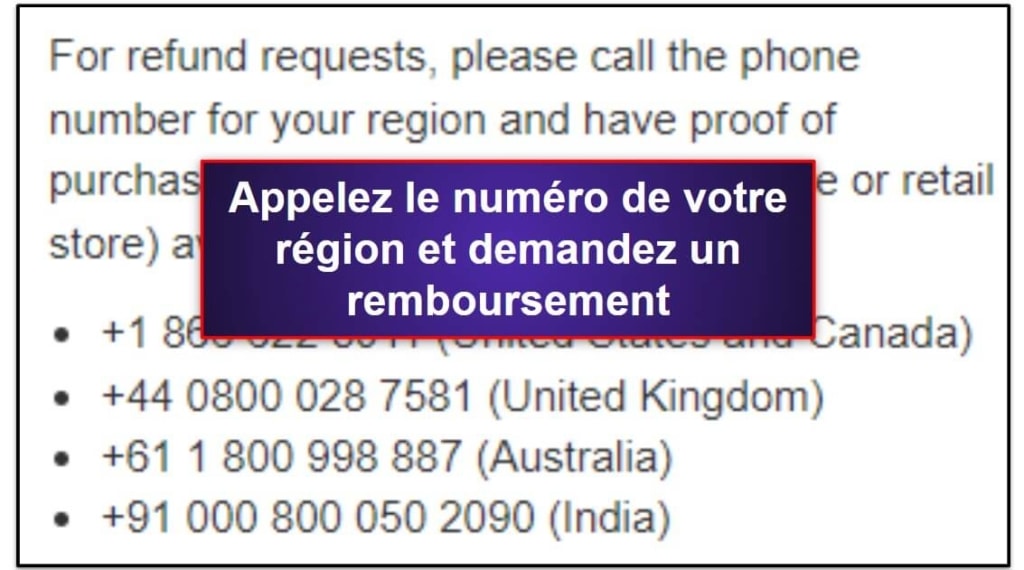
Assurez-vous d’avoir votre facture d’achat à portée de main.
- Enfin, choisissez un antivirus alternatif pour Android. En 2024, il y a beaucoup d’excellentes options sur le marché, mais ma préférée est Norton Mobile Security — il offre un taux de détection des logiciels malveillants de 100 %, un scanner de sécurité des applications, des protections web, une surveillance du réseau Wi-Fi et un VPN correct. J’aime aussi beaucoup l’application Android de Bitdefender, qui offre un excellent scanner antivirus, des outils antivol, des contrôles parentaux et un meilleur VPN que celui de Norton.
Note de la rédaction : Intego et ce site appartiennent à la même société.
Les meilleures alternatives à McAfee en 2024
Résumé rapide des meilleures alternatives à McAfee en 2024
- 🥇 1. Norton — Meilleure alternative premium à McAfee en 2024.
- 🥈 2. Bitdefender — Meilleure alternative multifonctionnelle à McAfee.
- 🥉 3. Intego — Meilleure alternative Mac à McAfee.
🥇1. Norton — Meilleure alternative premium à McAfee en 2024
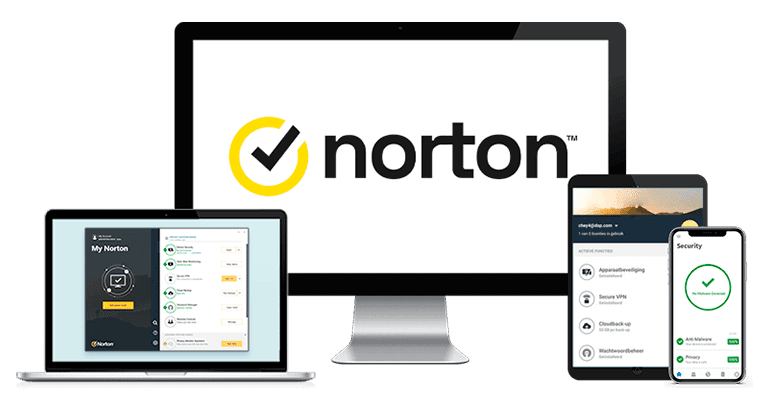
Norton 360 est le meilleur programme antivirus de 2024 — il offre une excellente détection des logiciels malveillants et une multitude d’outils de sécurité performants (dont beaucoup sont plus performants que ceux de McAfee).
Il utilise l’apprentissage automatique et l’analyse heuristique avancée pour trouver et supprimer toutes formes de logiciels malveillants, notamment les chevaux de Troie, les vers, les rootkits et les rançongiciels.
Norton a systématiquement détecté et supprimé 100 % des échantillons de logiciels malveillants que j’ai installés sur mon PC Windows et mes appareils Android (avec son scanner à la demande et sa détection des logiciels malveillants en temps réel).
Norton 360 comprend :
- Un pare-feu intelligent.
- Un VPN (avec données illimitées).
- Le stockage sur le Cloud.
- Une Protection web.
- La surveillance du dark web.
- Un gestionnaire de mots de passe.
- Une protection contre le vol d’identité (États-Unis uniquement).
- Et plus encore…
La protection web et le pare-feu intelligent de Norton sont tous deux aussi avancés que ceux proposés chez McAfee. Ces deux fonctionnalités sont capables de bloquer les attaques d’exploitation avancées, les liens de phishing et les intrusions réseau bien plus efficacement que les protections intégrées au navigateur et les pare-feu par défaut. Mais la protection web de Norton est plus compatible avec les différents systèmes d’exploitation que celle de McAfee. Norton prend en charge à la fois Windows et macOS, alors que la protection web de McAfee ne prend en charge que Windows.
De plus, pour les utilisateurs américains, la protection contre le vol d’identité de Norton, LifeLock, est bien plus efficace que celle de McAfee. Norton propose une assurance pouvant aller jusqu’à 1 million de dollars pour les dommages causés par le vol d’identité, ainsi qu’une surveillance en direct des rapports de crédit et une assistance en direct par des spécialistes qualifiés (McAfee se contente d’un outil de surveillance automatisé qui vous avertit si vos informations sont repérées dans une base de données publique).
Tous les abonnements de Norton sont excellents, mais Norton 360 Deluxe est mon préféré. Il peut vous protéger sur un maximum de 5 appareils et ne coûte que 49,99 $US / année*. Cette formule intègre la surveillance du dark web et le contrôle parental et comprend toutes les fonctionnalités ci-dessus. Cependant, si vous êtes aux États-Unis, je recommande Norton 360 avec LifeLock Select, qui coûte 99,99 $US / année* et comprend toutes les fonctionnalités de Norton 360 Deluxe ainsi que les excellentes protections de LifeLock contre le vol d’identité. Tous les abonnements de Norton sont assortis d’une garantie de remboursement de 60 jours.
Consultez notre test complet de Norton
🥈2. Bitdefender — La meilleure alternative à McAfee, avec un logiciel peu encombrant
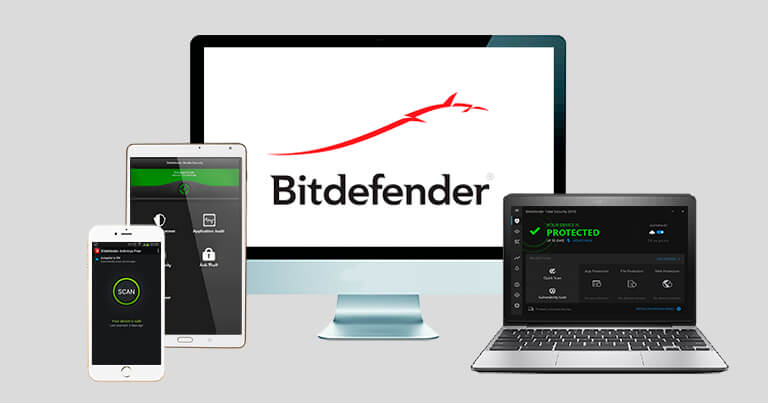
Bitdefender est une excellente alternative à McAfee, riche en fonctionnalités, qui inclut un programme léger d’analyse des malwares. Bitdefender utilise une technologie basée sur le cloud pour analyser vos appareils à la recherche de logiciels malveillants, ce qui réduit les risques de ralentissement du système pendant les analyses (l’une des principales plaintes des utilisateurs de McAfee est le ralentissement du système pendant les analyses).
Comme avec Norton, le détecteur de malware de Bitdefender a détecté tous les échantillons de malware en un peu moins d’une heure. Il n’y a pas eu non plus de ralentissement du système, ce qui m’a permis d’effectuer des activités à forte puissance de calcul, comme jouer et regarder des vidéos HD en streaming, tout en analysant mon ordinateur.
Bitdefender offre les fonctionnalités suivantes :
- Un scanner de logiciels malveillants à la demande.
- Une protection en temps réel contre les logiciels malveillants.
- Une protection web.
- Un VPN (réseau privé virtuel).
- Un contrôle parental.
- La protection des webcams.
- Une protection antivol.
- Un gestionnaire de mots de passe.
- Et plus encoree…
J’aime beaucoup la protection antivol de Bitdefender. J’ai testé cette fonctionnalité sur mon ordinateur portable Windows 11, et j’ai pu facilement suivre son emplacement depuis mon téléphone. Je pouvais également verrouiller mon ordinateur portable à distance et lui envoyer des messages, ce qui était vraiment cool.
Les abonnements de Bitdefender sont disponibles à partir de 12,49 $US / année. La version Windows Internet Security coûte 42,49 $US / année, ce qui est moins cher que le plan Basique de McAfee. Bitdefender Total Security (49,99 $US / année) protège les PC, les Mac et les mobiles, et offre également d’excellents outils d’optimisation du système. Bitdefender Premium Security est le seul abonnement de Bitdefender offrant un accès illimité à un VPN, mais il vous coûtera 79,99 $US / année. Les abonnements Bitdefender sont assortis d’une garantie de remboursement de 30 jours.
Installer Bitdefender Maintenant
Consulter notre test complet sur Bitdefender
🥉3. Intego — La meilleure alternative à McAfee pour les Macs
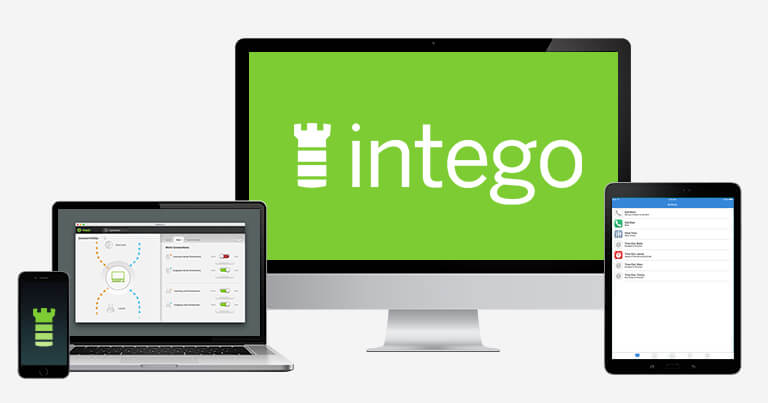
Intego propose un détecteur intelligent de logiciels malveillants capable de détecter systématiquement 100 % des échantillons de logiciels malveillants installés sur votre Mac. Le scanner d’Intego est le meilleur antivirus macOS du marché, et c’est une excellente option pour les utilisateurs de Macs à la recherche d’une alternative à McAfee.
Intego pour Mac offre :
- Une protection en temps réel.
- Un scanner de logiciels malveillants à la demande.
- Un pare-feu intelligent.
- Un outil de nettoyage et d’optimisation du système.
- Une protection web.
Le pare-feu d’Intego est une fonctionnalité remarquable qui a très bien fonctionné pendant mes tests. Il peut détecter automatiquement si vous vous trouvez à votre domicile, au travail ou sur un réseau Wi-Fi public et ajuster les paramètres du pare-feu en conséquence. Lorsque j’ai testé cette fonctionnalité dans un café, le pare-feu d’Intego a renforcé sa sécurité pour empêcher la plupart des connexions entrantes. Bien que McAfee propose un très bon pare-feu, vous devez ajuster manuellement son niveau de sécurité en fonction du type de réseau Wi-Fi auquel vous êtes connecté.
L’outil de nettoyage et d’optimisation du système est également performant. En un peu moins de 5 minutes, il a rapidement trouvé un large éventail de fichiers indésirables et a nettoyé environ 20 Go d’espace disque dur. J’aime la façon dont vous pouvez personnaliser avec précision les fichiers indésirables qu’Intego doit rechercher, ce qui donne aux utilisateurs confirmés une plus grande liberté lors du nettoyage de leur Mac.
Les deux principaux abonnements d’Intego sont Mac Premium Bundle X9 et Mac Internet Security X9. Mac Internet Security X9 (24,99 $US / année) comprend une protection contre les logiciels malveillants et le pare-feu intelligent d’Intego. Mac Premium Bundle X9 coûte 34,99 $US / année, et il intègre d’excellents outils d’optimisation et un contrôle parental. Vous pouvez également obtenir Intego pour Windows, mais ses protections Windows ne sont pas aussi performantes que celles de Norton ou Bitdefender.
Consultez notre test complet d’Intego
Comment désinstaller et supprimer complètement les fichiers McAfee de vos appareils
Une fois que vous avez sélectionné et installé un autre antivirus, vous devez désinstaller McAfee. Selon le système que vous utilisez, ces étapes diffèrent légèrement. Cliquez donc sur l’option qui est la plus pertinente pour vous.
- Désinstallez McAfee de votre PC ou de votre ordinateur portable Windows.
- Désinstallez McAfee de votre Mac.
- Désinstallez McAfee de votre iPhone ou de votre iPad.
- Désinstallez McAfee de votre téléphone intelligent ou de votre tablette Android.
Comment désinstaller McAfee de votre ordinateur Windows ?
- Désinstaller McAfee sur Windows 11.
- Désinstaller McAfee sur Windows 10.
- Désinstaller McAfee sur Windows 8.
- Désinstaller McAfee sur Windows 7.
Désinstaller McAfee sur Windows 11
- Cliquez sur l’icône Démarrer en bas de votre écran.
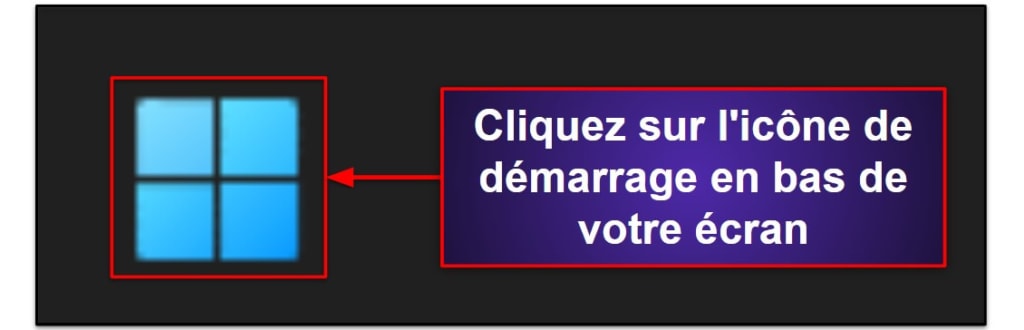
- Dans le champ de recherche situé en haut du menu Démarrer, saisissez “programmes”.
- Dans la liste des programmes installés, repérez et cliquez sur Ajouter ou supprimer des programmes.
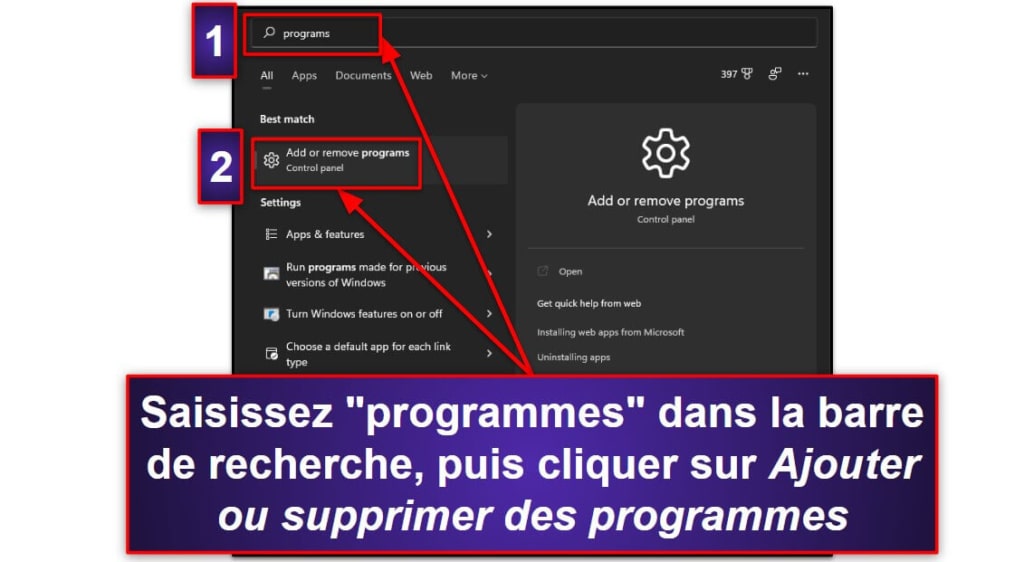
- Faites défiler la liste des programmes jusqu’à ce que vous trouviez des programmes associés à McAfee. Cliquez sur les 3 points horizontaux situés à côté de chaque programme McAfee, puis cliquez sur Désinstaller.
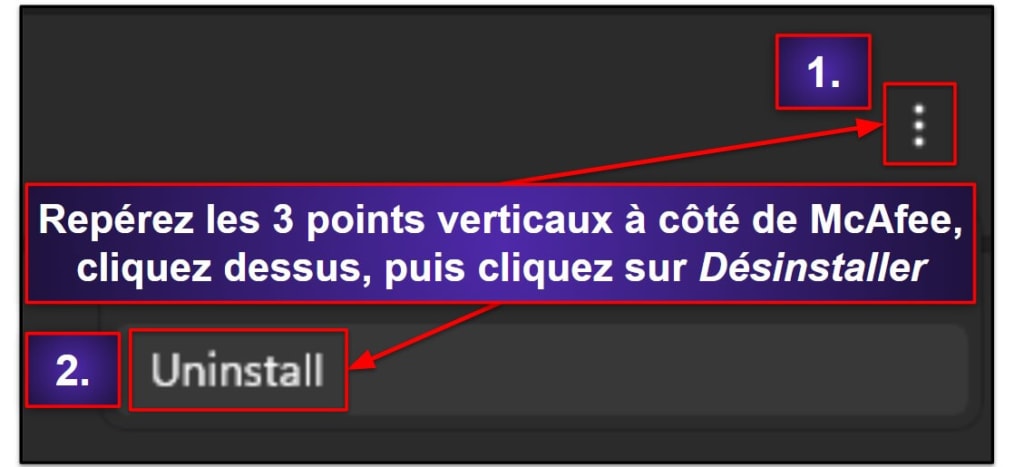
- Suivez les instructions de l’assistant de désinstallation de McAfee. Une fois la désinstallation terminée, vous aurez réussi à désinstaller McAfee de votre PC Windows 11.
Désinstaller McAfee sur Windows 10
- Saisissez “Supprimer” dans la barre de recherche située à côté du bouton Démarrer et cliquez sur Ajouter ou supprimer des programmes.

- Faites défiler la liste des programmes installés jusqu’à ce que vous trouviez des programmes associés à McAfee. Cliquez dessus, puis double-cliquez sur Désinstaller.
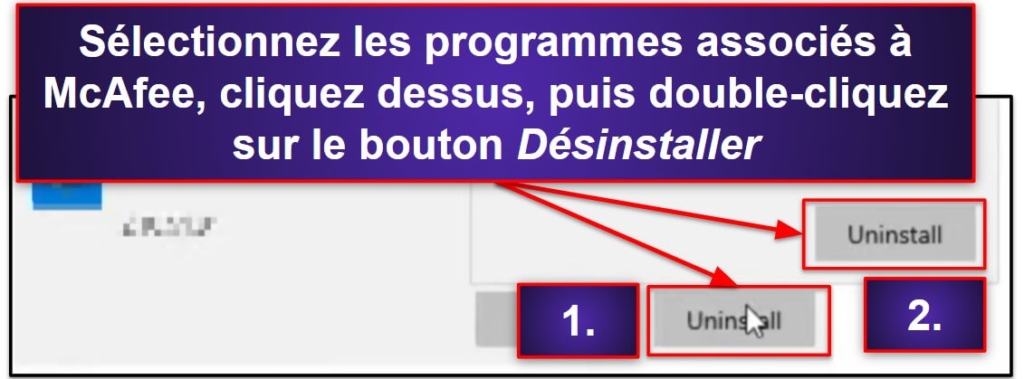
- Suivez l’assistant de désinstallation de McAfee. Une fois la désinstallation terminée, vous aurez réussi à désinstaller McAfee de votre PC Windows 10.
Désinstaller McAfee sur Windows 8
- À partir de la vue en mosaïque de Windows 8, saisissez “panneau de configuration” directement sur votre clavier et cliquez sur le Panneau de configuration.
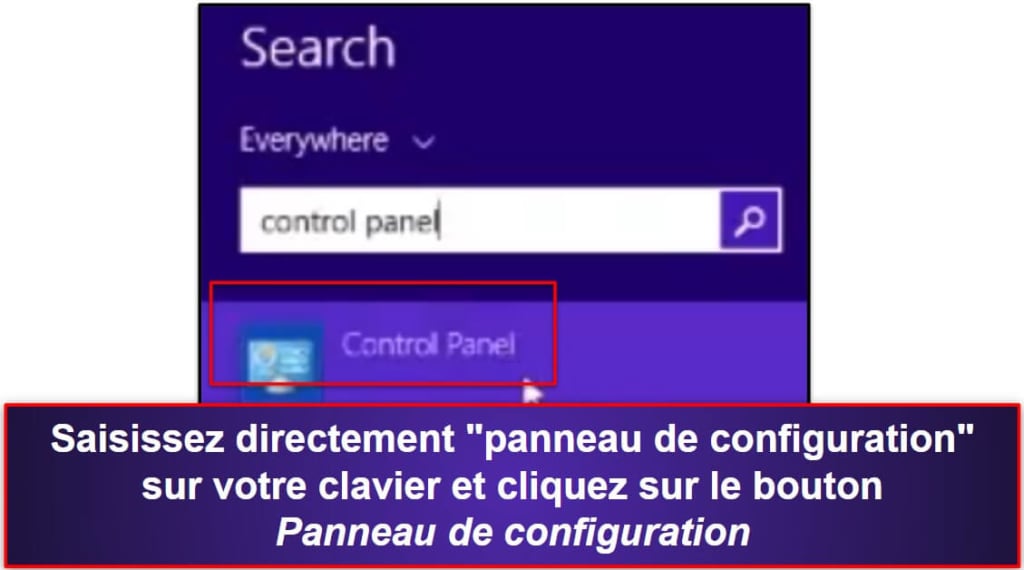
- Cliquez sur Désinstaller un programme
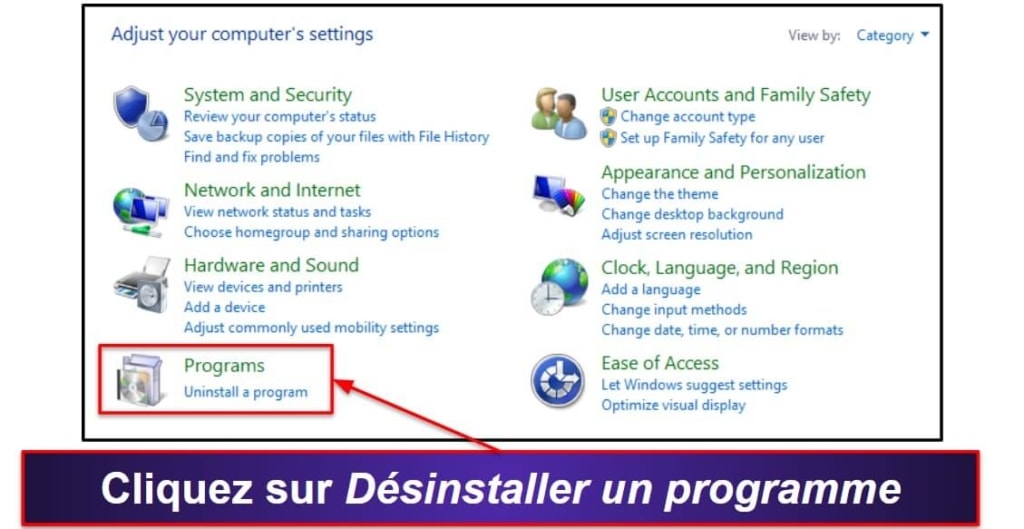
Remarque : Si vous ne voyez pas l’option pour désinstaller un programme, assurez-vous que l’option d’affichage est réglée sur Catégorie.
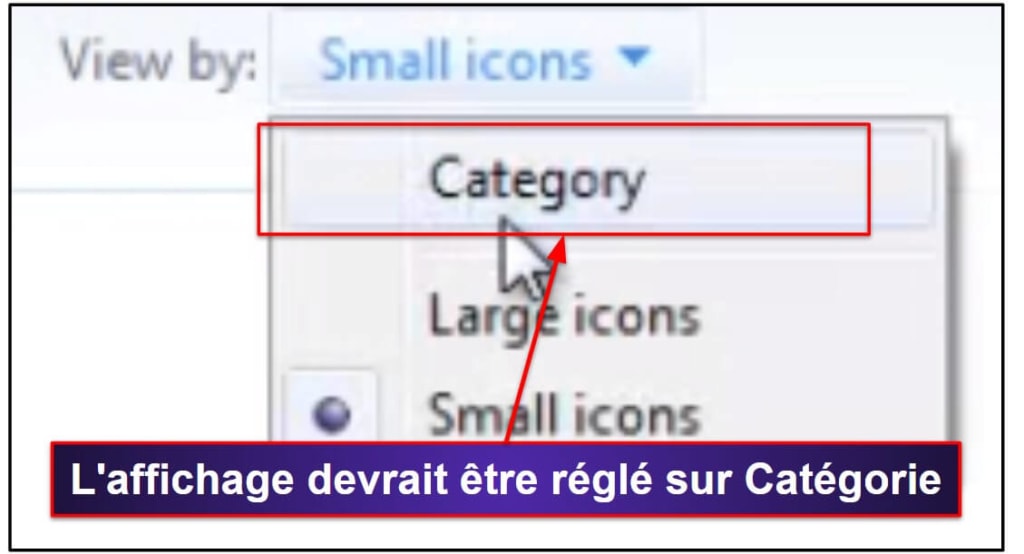
Désinstaller McAfee sur Windows 7
- Ouvrez le menu Démarrer et cliquez sur Panneau de configuration.
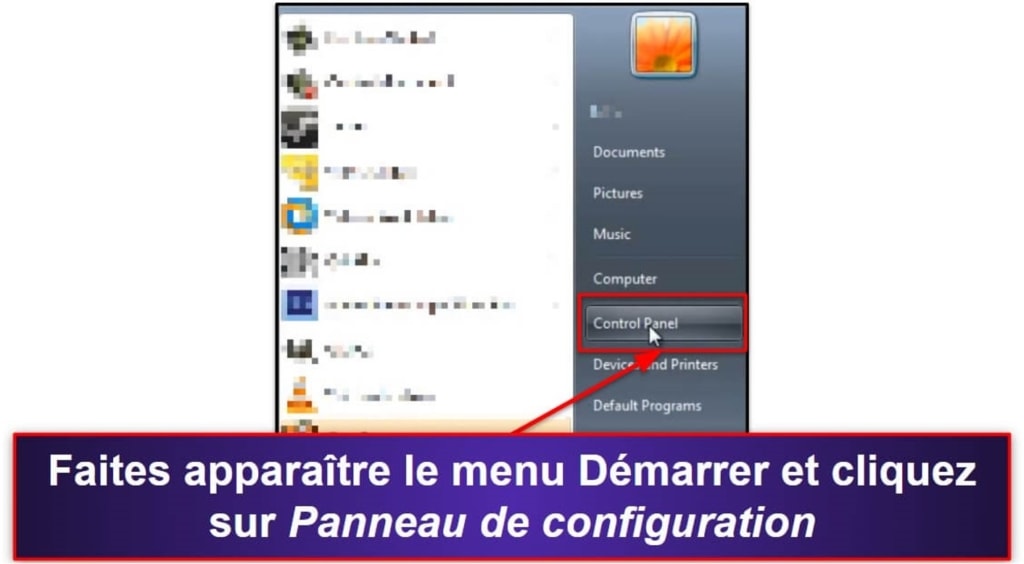
- Cliquez sur Désinstaller un programme.
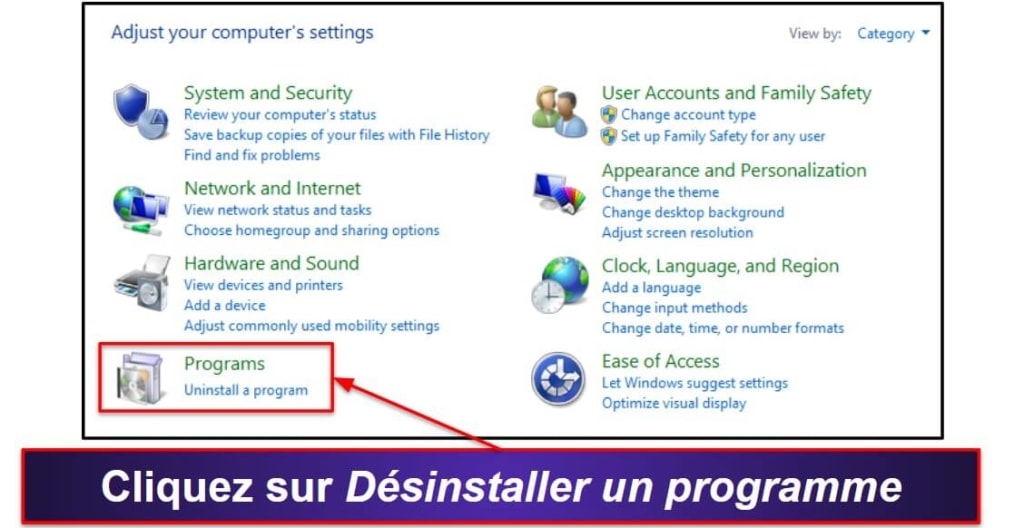
Remarque :
si vous ne voyez pas d’option pour désinstaller un programme, assurez-vous que l’option d’Affichage soit réglée sur Catégorie.
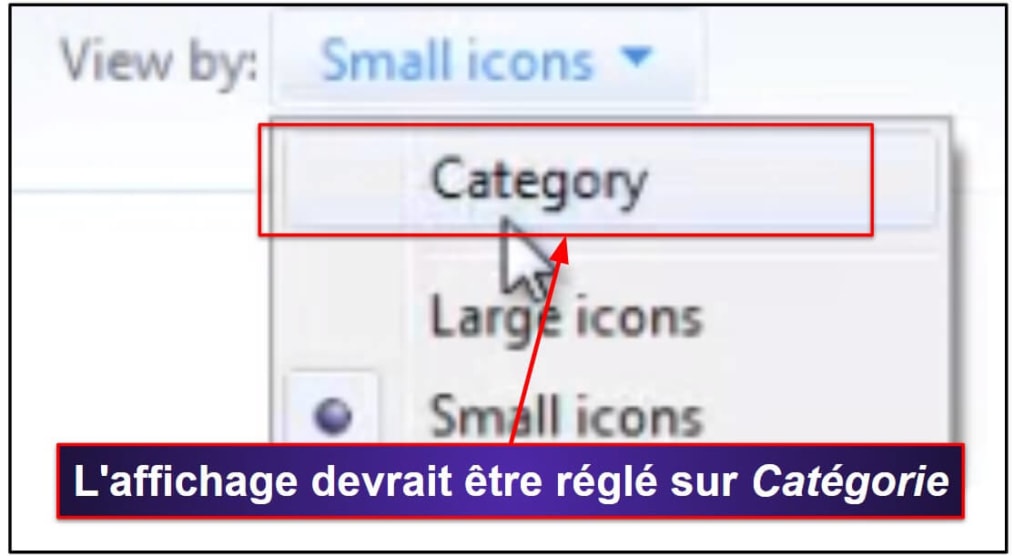
- Faites défiler le menu suivant jusqu’à ce que vous rencontriez des programmes associés à McAfee. Cliquez sur eux, puis sur Désinstaller. Laissez-vous guider par l’assistant de désinstallation. Une fois la désinstallation terminée, vous aurez désinstallé McAfee de Windows 7 avec succès.
Comment désinstaller McAfee de votre Mac
- Ouvrez le Finder (situé par défaut dans le dock de votre Mac).
- Cliquez sur Applications (par défaut, cette rubrique se trouve dans votre menu des Favoris).
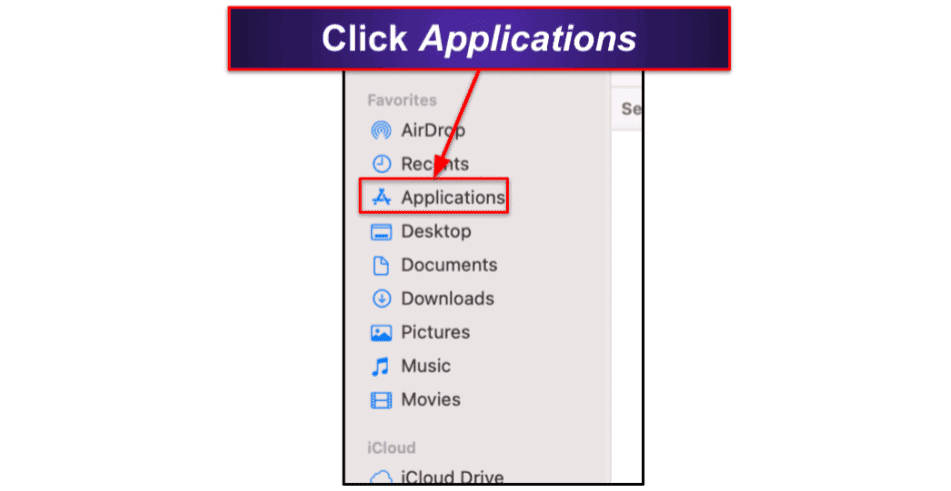
- Trouvez l’application McAfee Uninstaller et double-cliquez dessus.

- Suivez les instructions de l’assistant de désinstallation pour supprimer complètement McAfee de votre Mac.
Comment désinstaller McAfee de votre iPhone ou iPad
Désinstaller McAfee d’iOS est simple – si vous n’avez pas activé le contrôle parental de McAfee. Depuis l’écran d’accueil, il suffit de maintenir le doigt appuyé sur l’application et de sélectionner Supprimer l’application depuis le menu déroulant.
Toutefois, si vous avez activé le contrôle parental Safe Family de McAfee, vous devrez suivre des étapes supplémentaires pour désinstaller complètement McAfee de votre appareil.
Voici comment faire :
- Appuyez sur l’icône des Paramètres.
- Appuyez sur Général.
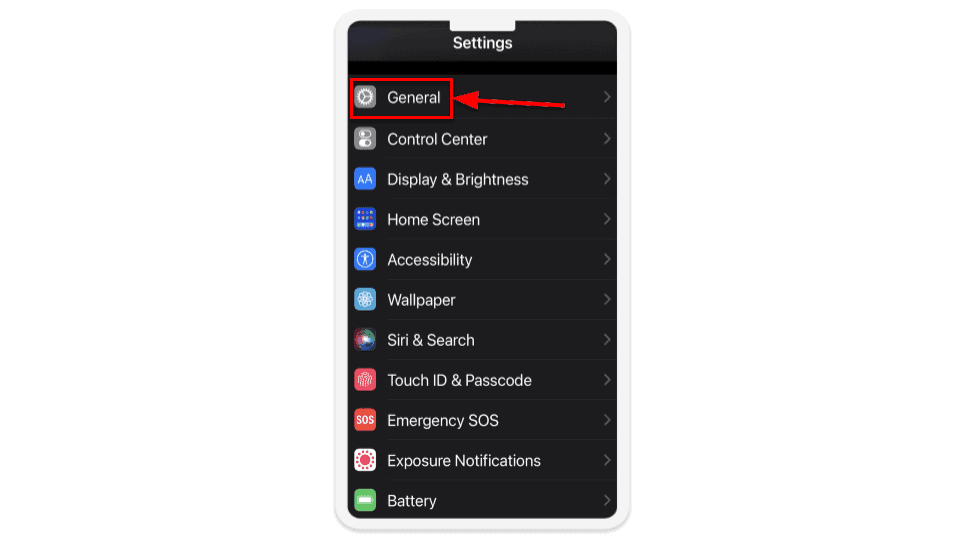
- Cliquez sur VPN & Device Management.
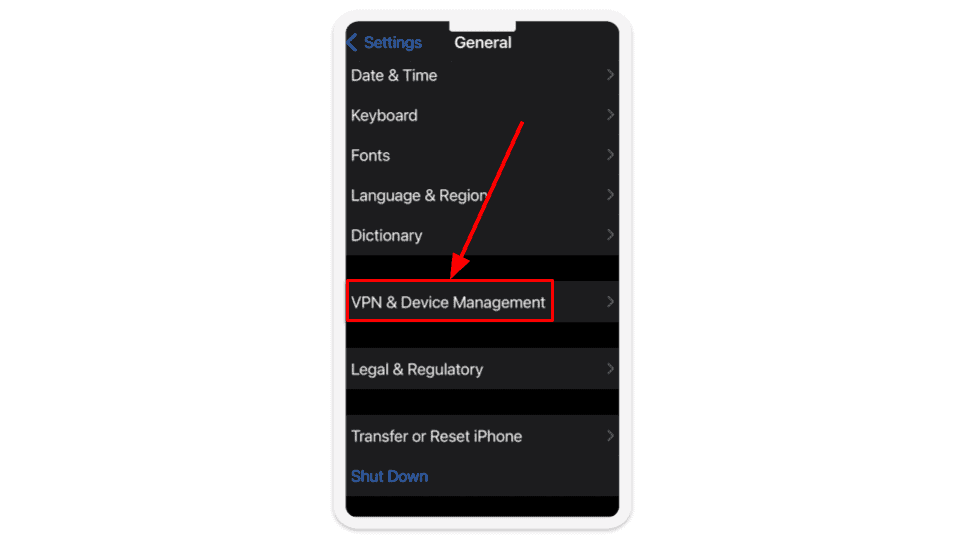
- Faites défiler la liste jusqu’à ce que vous voyiez le profil MDM de Safe Family. Appuyez dessus, puis appuyez sur Supprimer la gestion (vous devrez peut-être saisir le code PIN de votre appareil pour y parvenir).
- Revenez à votre écran d’accueil iOS, sélectionnez McAfee et maintenez votre doigt sur l’icône.
- Appuyez sur Désinstaller l’application, puis sur Supprimer l’application, et dans la dernière fenêtre contextuelle, appuyez sur Supprimer. *Si vous utilisez une ancienne version d’iOS et que les icônes vibrent à l’écran, appuyez sur le “X” dans le coin supérieur gauche de l’icône de votre application McAfee. Appuyez sur le “X”, puis sur Supprimer. Cliquez ensuite sur Terminer ou sur le bouton d’accueil de votre iPhone.
Comment désinstaller McAfee de votre smartphone ou tablette Android ?
- Appuyez sur l’icône des Paramètres.
- Faites défiler le menu vers le bas et appuyez sur Sécurité.
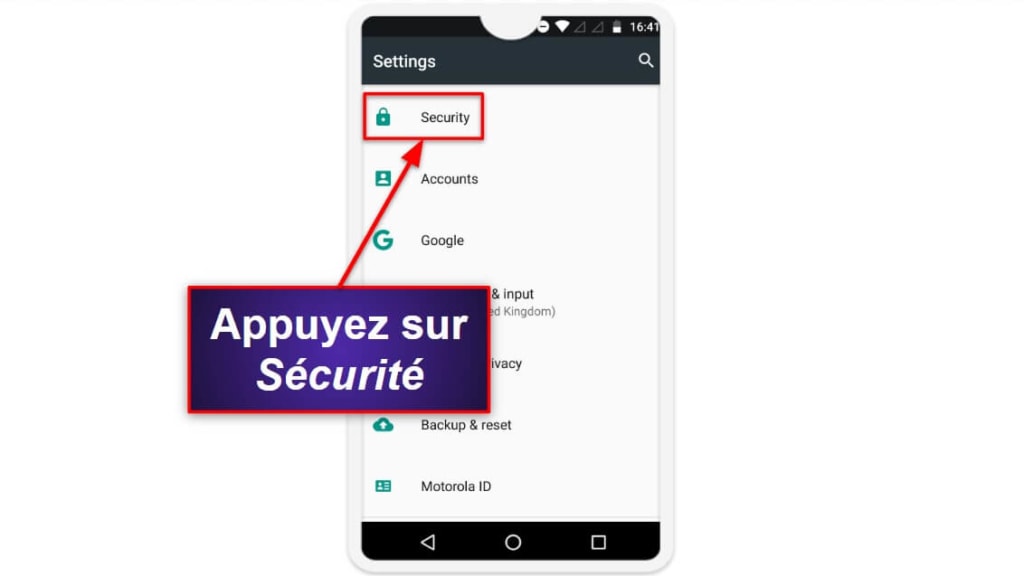
- Appuyez sur Administrateurs de périphériques (parfois situé dans Autres paramètres).
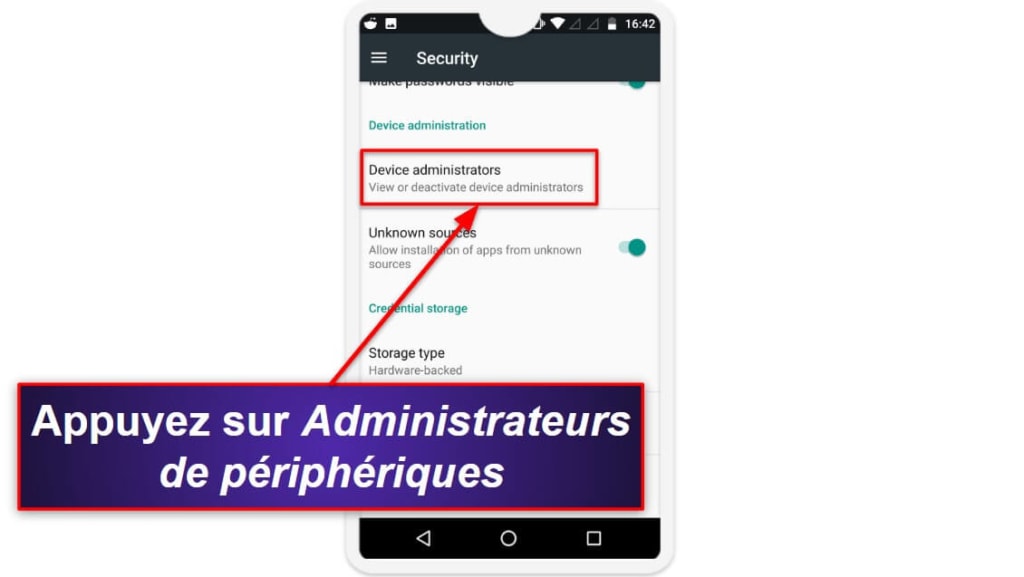
- Appuyez sur McAfee, puis sur Désactiver (ou décochez-le en fonction de votre version d’Android).
- Retournez dans le menu Paramètres et appuyez sur Applications.
- Appuyez à nouveau sur Applications.
- Faites défiler la liste jusqu’à ce que vous voyiez McAfee. Appuyez dessus, puis appuyez sur Désinstaller.
- Appuyez sur OK pour confirmer que vous souhaitez désinstaller McAfee.
Comment annuler l’abonnement à McAfee – Foire aux questions
Pourquoi je ne peux pas désinstaller McAfee ?
Si vous êtes sur Windows ou Mac, vous devriez pouvoir désinstaller McAfee facilement. Il vous suffit de suivre notre procédure pour désinstaller McAfee sur Windows ou notre procédure pour désinstaller McAfee sur Mac. Les utilisateurs de smartphones peuvent également suivre nos instructions pour désinstaller McAfee sur Android ou désinstaller McAfee sur iOS.
Cependant, si vous activez le contrôle parental de McAfee sur Android ou iOS, la désinstallation de McAfee est bloquée par défaut et vous devez vous rendre dans les paramètres de votre système pour autoriser la désinstallation. J’ai expliqué plus haut comment désactiver les protections du contrôle parental de McAfee sur Android et iOS.
Une fois que vous avez désinstallé McAfee, vous devez installer un programme antivirus alternatif comme Norton. Cependant, si vous voulez prendre votre propre décision, vous pouvez en savoir davantage ici sur les 3 meilleures alternatives.
Puis-je résilier mon compte McAfee ?
Vous pouvez résilier votre compte McAfee en contactant le service clientèle. Cependant, vous n’avez probablement pas besoin de le faire. McAfee devrait cesser de vous contacter une fois que vous aurez annulé le renouvellement automatique de votre abonnement et désinstallé le logiciel. Si vous continuez à recevoir des e-mails marketing de McAfee après avoir désinstallé le logiciel, vous pouvez vous désabonner en cliquant sur le lien “Unsubscribe” (Se désinscrire) situé en bas de l’e-mail.
Comment résilier l’essai gratuit de McAfee ?
Il n’y a aucun moyen d’annuler l’essai gratuit de McAfee. Vous pouvez empêcher le renouvellement automatique de McAfee en suivant nos étapes. Une fois que vous avez interrompu le renouvellement automatique de McAfee, vous pouvez laisser l’essai gratuit de McAfee suivre son cours. Vous pouvez ensuite suivre nos étapes pour désinstaller McAfee et passer à une alternative comme Norton.