
Vous manquez de temps ? Voici comment configurer le contrôle parental sur Xbox :
- Configurez les outils de contrôle parental intégrés de votre Xbox. Microsoft Family Safety et l’application Xbox Family Settings offrent tous deux des outils de contrôle parental utiles pour Xbox, mais je recommande Microsoft Family Safety, car elle possède plus de fonctionnalités en général.
- Téléchargez et installez une application de contrôle parental. Une application tierce vous accorde un contrôle plus précis. Je recommande Bark, car c’est l’une des seules applications de contrôle parental qui fonctionne sur les consoles de jeux.
- Configurez vos paramètres. Établissez des règles et des restrictions pour l’utilisation de la Xbox de votre enfant dans le tableau de bord de votre application de contrôle parental.
- Voilà, tout est prêt ! À partir de maintenant, vous pouvez surveiller les activités Xbox de votre enfant, l’aider à gérer son temps d’écran, le protéger du contenu inapproprié et plus encore.
Xbox propose des outils de contrôle parental intégrés gratuits. En fait, de manière quelque peu déroutante, il existe deux options : Microsoft Family Safety et Xbox Family Settings. Ces deux systèmes de contrôle parental partagent de nombreuses fonctionnalités. Ils vous permettent de définir des limites de temps d’écran et des filtres de contenu, et de gérer les dépenses de votre enfant sur le Xbox Store.
Family Safety constitue le meilleur choix parce qu’il possède un plus grand nombre de fonctionnalités, comme un filtre web et la possibilité de fixer des limites de temps sur des applications et des jeux spécifiques. De plus, il dispose d’une application web, d’une application iOS, et d’une application Android, tandis que Family Settings ne propose que des applications mobiles.
J’aime utiliser des outils de contrôle parental tiers en complément des contrôles parentaux intégrés parce qu’ils offrent plus de contrôle. Malheureusement, la plupart des applications de contrôle parental ne fonctionnent pas sur Xbox.
Mon application de contrôle parental favorite qui fonctionne sur Xbox est Bark Home. Il s’agit d’un dispositif physique qui se connecte à votre routeur et permet de surveiller tous les appareils de votre foyer qui sont connectés à votre routeur, y compris votre Xbox. Utiliser Bark avec Microsoft Family Safety vous permet de configurer de meilleurs filtres web et d’applications ainsi que des créneaux horaires plus précis.
PROTÉGEZ VOTRE ENFANT SUR XBOX AVEC BARK DÈS AUJOURD’HUI
Comment configurer le contrôle parental sur Xbox (Microsoft Family Safety)
Les outils de contrôle parental de Microsoft Family Safety sont assez simples à configurer, mais j’ai préparé un guide étape par étape pour vous expliquer comment procéder sur le portail web, ce qui vous fera gagner du temps. Notez que vous pouvez configurer les mêmes règles depuis l’application Family Safety disponible sur iOS et Android.
Étape préliminaire : Créer un compte Microsoft
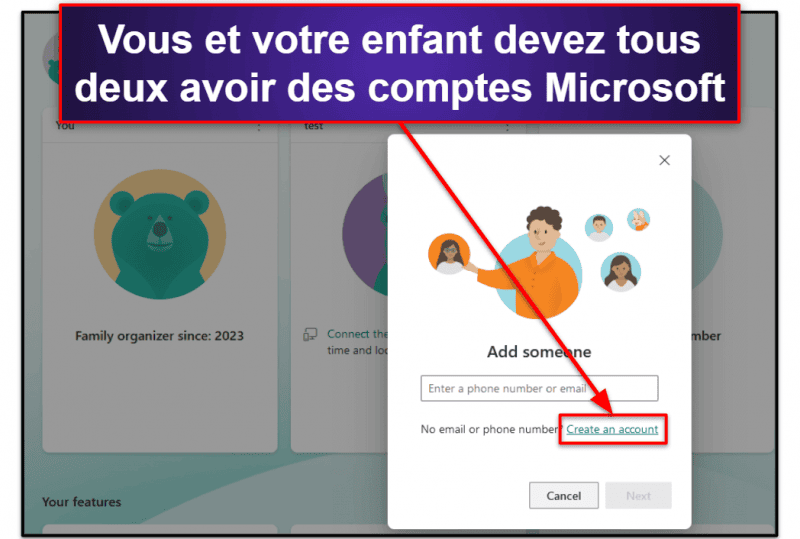
Si vous ou votre enfant n’avez pas de compte Microsoft, il est nécessaire d’en créer un. Les enfants possédant une console Xbox devraient déjà avoir un compte Microsoft, car pour créer un compte Xbox et jouer sur la console, un compte Microsoft est requis.
Pour créer un compte Microsoft pour vous-même, rendez-vous sur account.microsoft.com, sélectionnez Se connecter, puis choisissez Créer un compte.
Pour créer un compte Microsoft pour votre enfant, rendez-vous sur account.microsoft.com/family/home. Cliquez sur Ajouter un membre de la famille, puis sélectionnez Créer un compte. Suivez les instructions à l’écran pour terminer le processus de création du compte. En créant le compte de cette manière, le compte de votre enfant sera automatiquement ajouté à votre famille et vous pourrez sauter l’Étape 1 ci-dessous.
Étape 1. Ajoutez votre enfant au compte de votre famille
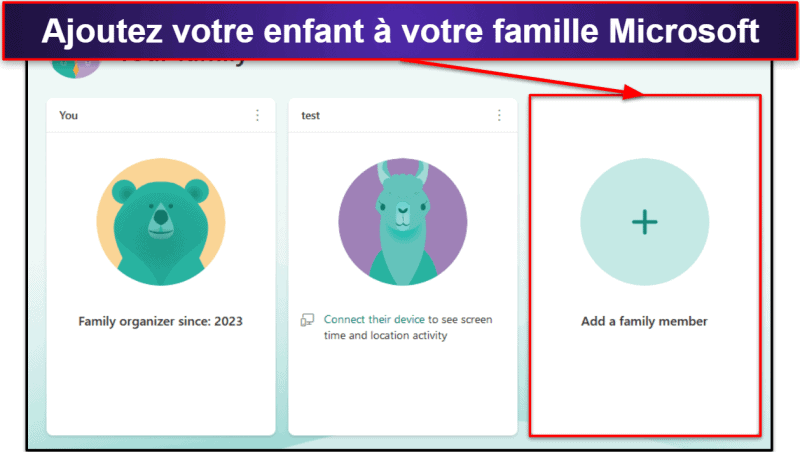
Pour ajouter votre enfant à votre famille, rendez-vous sur account.microsoft.com/family/home, cliquez sur Ajouter un membre de la famille, et entrez ensuite l’adresse e-mail que l’enfant utilisera pour son compte Microsoft. Suivez les instructions à l’écran pour terminer la procédure.
Étape 2. Connectez Xbox de votre enfant à son compte
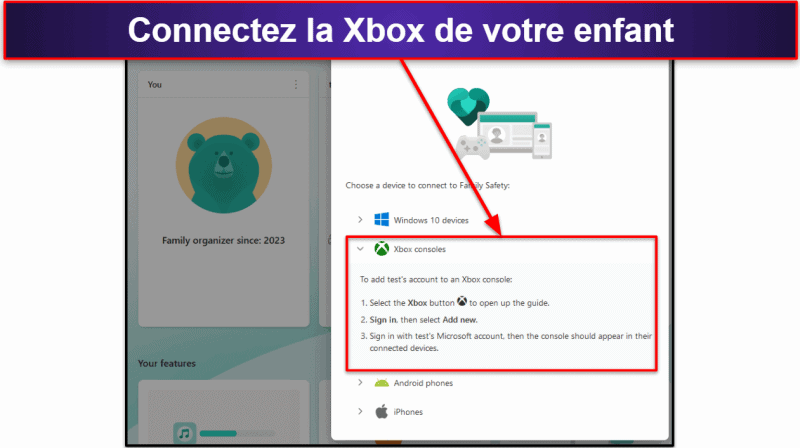
La Xbox de votre enfant apparaîtra automatiquement parmi les appareils connectés si son compte Microsoft est déjà lié à l’appareil Xbox.
Sinon, pour connecter son compte à un appareil Xbox, allez sur sa console Xbox. Sélectionnez le bouton Xbox, appuyez sur Se connecter, puis sur Ajouter nouveau. Connectez-vous avec le compte Microsoft de votre enfant pour terminer la procédure.
Étape 3. Définir des limites de temps
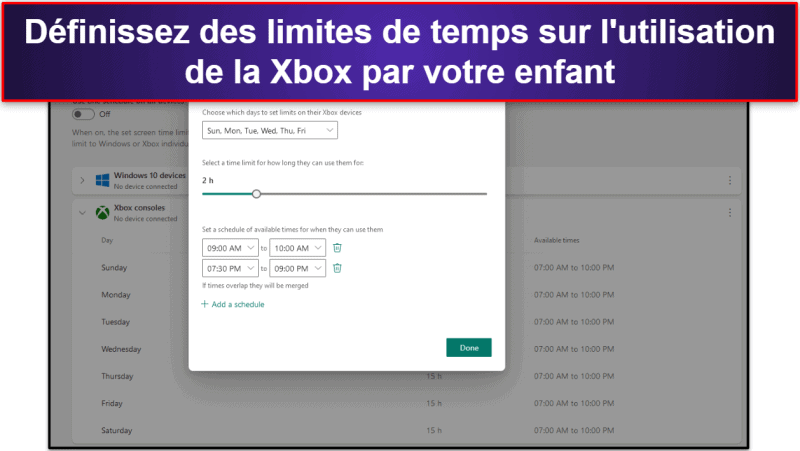
Pour commencer à établir des règles pour la Xbox de votre enfant, cliquez sur son profil. Vous arriverez sur une page récapitulative avec tous les paramètres modifiables. À partir de là, sélectionnez Temps d’écran dans le menu latéral gauche.
Pour définir une limite de temps d’écran sur Xbox, rendez-vous dans l’onglet Appareils, cliquez sur Consoles Xbox, puis cliquez sur l’un des jours de la semaine. Ajustez les jours de la semaine où vous souhaitez que vos limites de temps s’appliquent, sélectionnez la durée d’utilisation de la Xbox pour les jours en question et définissez les heures de la journée pendant lesquelles il est autorisé à utiliser sa Xbox.
Pour définir une limite de temps sur des applications ou jeux spécifiques de la Xbox, rendez-vous dans l’onglet Applications et jeux, cliquez sur l’application ou le jeu dont vous voulez limiter le temps, puis cliquez sur Définir des limites d’application (ou Bloquer l’application, si vous souhaitez empêcher complètement votre enfant d’utiliser cette application ou ce jeu). Vous pouvez maintenant définir les jours de la semaine pour lesquels vous souhaitez que les limites de temps s’appliquent, la durée pendant laquelle votre enfant peut utiliser telle application ou tel jeu ces jours-là, et les heures de la journée pendant lesquelles il est autorisé à utiliser cette application ou ce jeu.
Étape 4. Définir des filtres de contenu
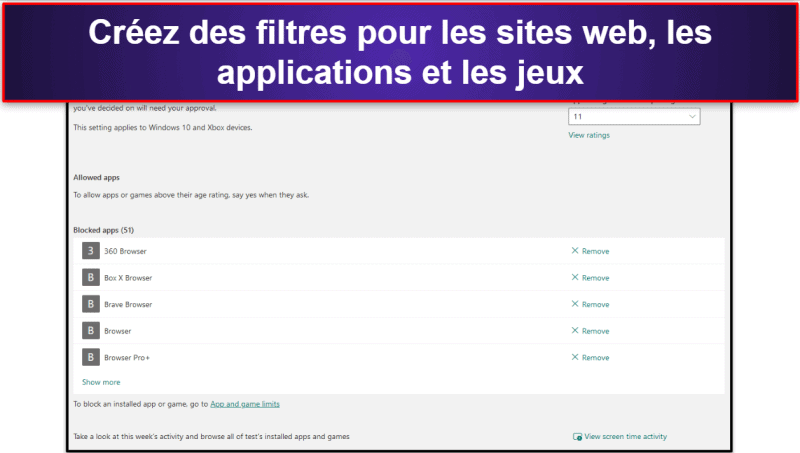
Depuis la page de vue d’ensemble, sélectionnez Filtres de contenu dans le menu latéral gauche. Dans l’onglet Web et recherche, Microsoft vous permet d’activer Filtrer les sites web et recherches inappropriés, ce qui bloque le contenu pour adulte. Vous pouvez aussi activer SafeSearch sur le moteur de recherche Bing. Cela bloquera automatiquement les autres navigateurs et moteurs de recherche, de sorte que votre enfant ne pourra pas contourner vos restrictions. Ici, vous pouvez également mettre sur liste noire et liste blanche des sites web spécifiques.
Dans l’onglet Applications et jeux, il existe des filtres pratiques qui bloquent les applications et jeux classés au-dessus d’un certain âge. Une fois que vous choisissez un certain âge, cela génère automatiquement une liste d’applications bloquées ci-dessous. La bonne nouvelle, c’est que Microsoft vous permet de mettre sur liste blanche des applications de cette liste. Pour ce faire, cliquez simplement sur le bouton Supprimer situé à côté de l’application.
Étape 5. Gérez les dépenses de votre enfant sur Microsoft Store
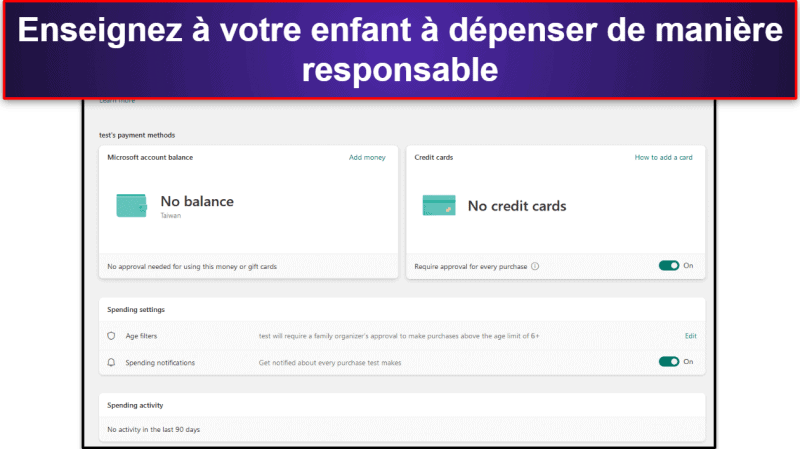
Depuis le menu principal, cliquez sur le profil de votre enfant. Ensuite, sélectionnez Dépenses dans le menu latéral gauche.
Ici, vous pouvez ajouter de l’argent au compte Microsoft de votre enfant ou associer une carte de crédit pour les achats sur le Microsoft Store. Il existe également une option pour vous assurer de valider chaque achat réalisé avec cette carte de crédit et d’être notifié à chaque fois que votre enfant effectue un achat.
Étape 6. Gérez les paramètres de confidentialité et de sécurité en ligne de votre enfant
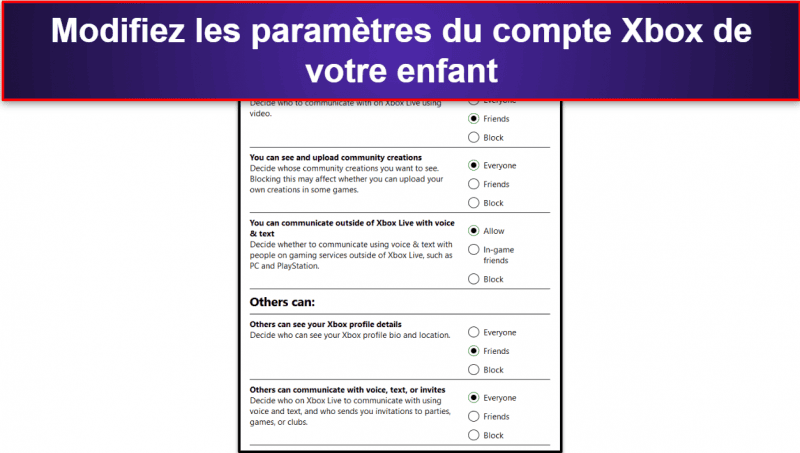
Depuis la page récapitulative, faites défiler vers le bas et sélectionnez Gérer les paramètres Xbox. Connectez-vous ensuite à votre compte Microsoft.
Sur cette page, vous trouverez l’option pour changer plusieurs paramètres Xbox, dont les personnes avec qui votre enfant peut échanger des SMS, avoir des conversations vocales ou vidéo (Tout le monde, Amis, ou Bloquer), la possibilité que d’autres utilisateurs puissent voir les détails du profil Xbox de votre enfant, sa liste d’amis et son statut en ligne, son gamerpic, et plus encore. Pour que les changements soient sauvegardés, votre enfant doit se déconnecter et se reconnecter à son compte.
Comment configurer le contrôle parental sur Xbox (Xbox Family Settings)
Xbox Family Settings n’est disponible que sur iOS et Android. Il n’existe pas d’application web comme c’est le cas pour Microsoft Family Safety. Les applications ont également une disposition légèrement différente et quelques fonctionnalités distinctes. Mais dans l’ensemble, le processus de configuration de Xbox Family Settings est très similaire.
Étape préliminaire : Créer un compte Microsoft
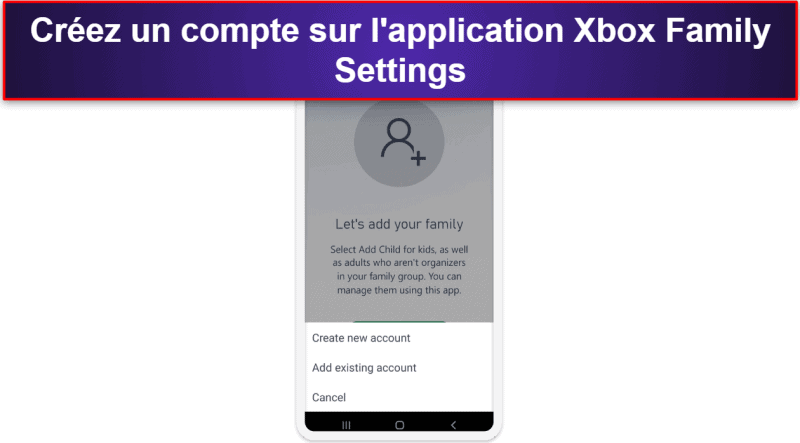
Si vous ou votre enfant n’avez pas de compte Microsoft, vous devez en créer un. Les enfants qui possèdent une console Xbox devraient déjà avoir un compte Microsoft, car un compte Microsoft est nécessaire pour créer un compte Xbox et jouer sur la console.
Pour créer un compte Microsoft pour vous-même, rendez-vous sur account.microsoft.com, sélectionnez Se connecter, puis choisissez Créer un compte. Faites de même pour votre enfant s’il n’a pas de compte.
Vous pouvez également créer un compte pour votre enfant via l’application Xbox Family Settings. Après l’avoir téléchargée sur votre téléphone, appuyez sur le bouton vert dans le coin supérieur droit de l’écran d’accueil de l’application, sélectionnez Ajouter un enfant, puis Créer un nouveau compte. Suivez simplement les instructions à l’écran pour terminer le processus de création du compte. Si vous créez un compte de cette manière, le compte de votre enfant sera automatiquement ajouté à votre famille et vous pourrez sauter l’étape 1 ci-dessous.
Étape 1. Ajoutez votre enfant à votre famille
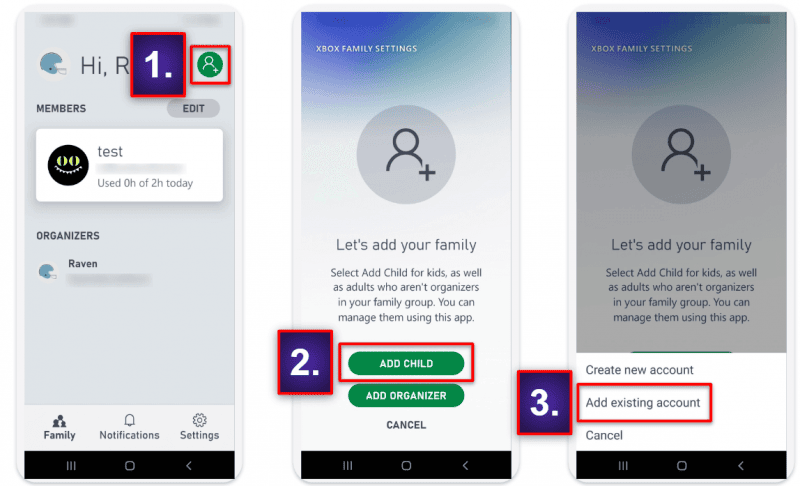
Pour ajouter votre enfant à votre famille, ouvrez l’application Xbox Family Settings, appuyez sur le bouton vert dans le coin supérieur droit de l’écran d’accueil de l’application, sélectionnez Ajouter un enfant, puis Ajouter un compte existant. Suivez les instructions à l’écran pour compléter le processus.
Étape 2. Définir des limites de temps
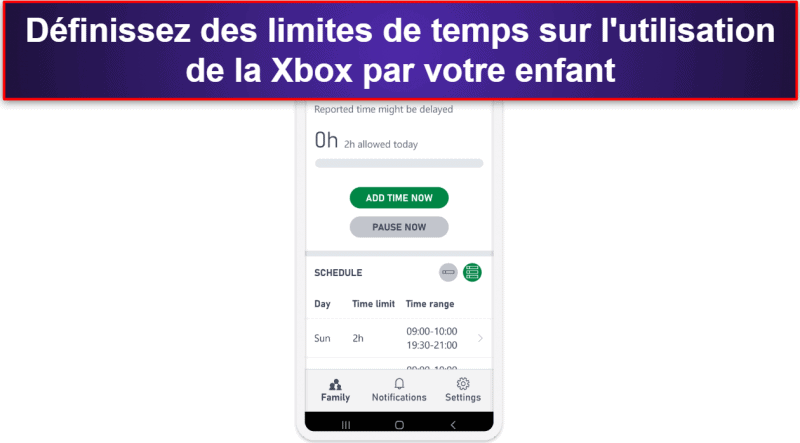
Pour commencer à établir des règles et des restrictions sur la Xbox de votre enfant, ouvrez l’application Xbox Family Settings sur votre téléphone et appuyez sur le profil de votre enfant. Vous arriverez sur une page récapitulative avec tous les paramètres que vous pouvez modifier. À partir de là, sélectionnez Temps d’écran.
Sous l’onglet Planification, limitez les jours de la semaine et les heures de la journée pendant lesquels votre enfant pourra utiliser sa Xbox. Vous pouvez également limiter la durée d’utilisation quotidienne.
Sous l’onglet Activité, utilisez le bouton Ajouter du temps maintenant pour ajouter 15 minutes, 30 minutes, 1 heure, 2 heures ou un temps d’écran illimité pour le reste de la journée. Vous pouvez également utiliser le bouton Pause maintenant pour arrêter le décompte du temps d’écran.
L’application Xbox Family Settings ne vous permet pas de définir des limites de temps pour des applications ou des jeux spécifiques. Si cette fonctionnalité vous intéresse, envisagez plutôt d’utiliser Microsoft Family Safety.
Étape 3. Définissez des filtres de contenu
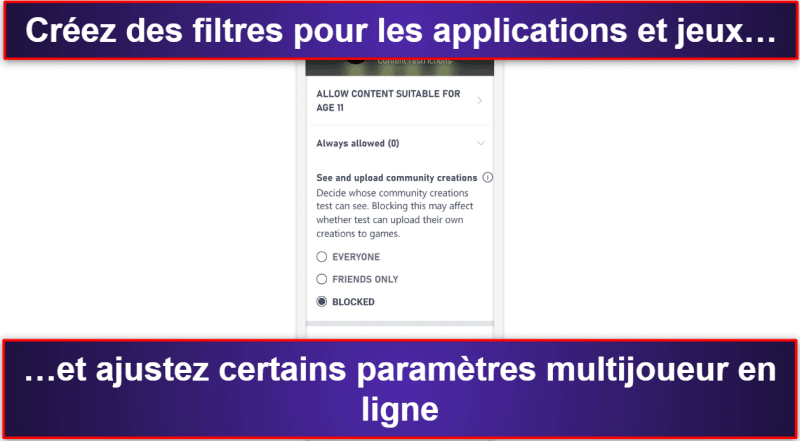
Depuis la page récapitulative, sélectionnez Restrictions de contenu. Sous l’onglet Contenu autorisé pour…, sélectionnez l’âge de votre enfant pour filtrer toutes les applications et les jeux inappropriés selon son âge.
En dessous, vous pouvez activer différents paramètres, notamment si vous souhaitez ou non que votre enfant puisse voir et télécharger des créations de la communauté et quelques paramètres spécifiques pour Minecraft et Minecraft Dungeons en mode multijoueur.
Malheureusement, vous ne pouvez pas filtrer les sites Web ou les résultats de recherche via l’application Xbox Family Settings. Si cette fonctionnalité vous intéresse, envisagez plutôt d’utiliser Microsoft Family Safety.
Étape 4. Gérez les dépenses de votre enfant dans le Microsoft Store
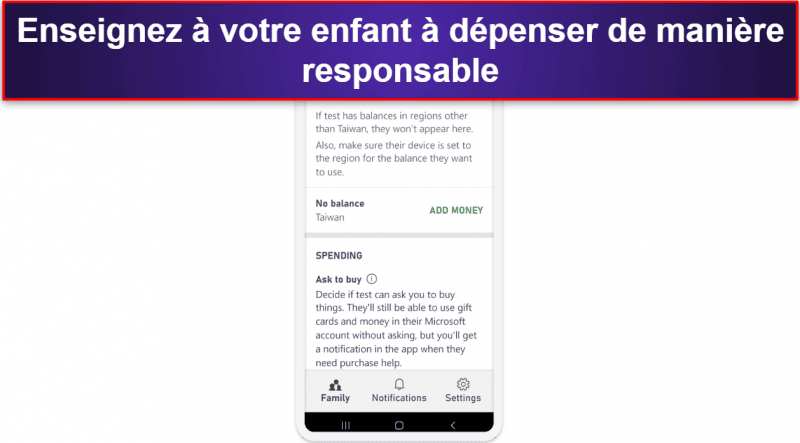
Depuis la page récapitulative, sélectionnez Dépenses. À partir de là, l’application vous permet d’ajouter de l’argent au compte Microsoft de votre enfant, d’activer ou non la possibilité pour lui de vous demander d’acheter des choses, et de consulter son historique de dépenses.
Étape 5. Gérez les autres paramètres en ligne
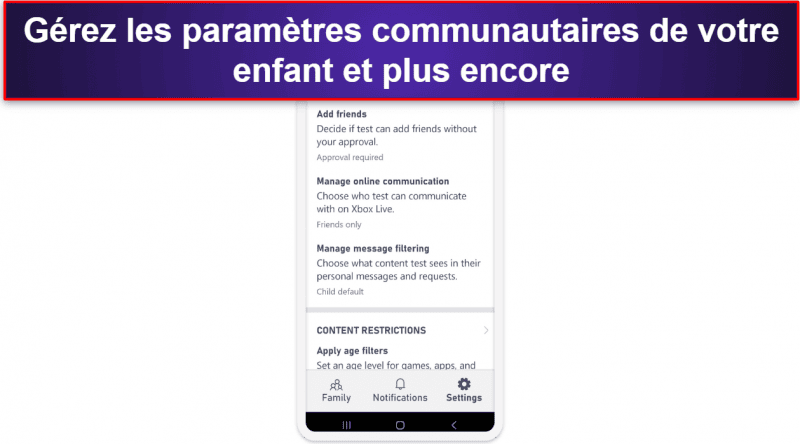
Depuis l’écran d’accueil de l’application, appuyez sur le bouton Paramètres en bas à droite, puis appuyez sur le profil de votre enfant sous Membres. Vous pouvez trouver ici les paramètres de Restrictions de contenu, Dépenses, et Temps d’écran. Il y a aussi quelques fonctionnalités uniques que vous pouvez configurer.
Par exemple, sous l’onglet Social, vous pouvez activer ou non la possibilité pour votre enfant d’ajouter des amis sans votre approbation, gérer qui peut communiquer avec votre enfant, et filtrer les textes, les médias et les liens que votre enfant reçoit dans les messages sur leur console Xbox. Sous l’onglet Multiplayer, vous pouvez également choisir si votre enfant peut jouer en ligne avec d’autres utilisateurs.
Étape supplémentaire. Définissez des restrictions de contenu hors connexion (Microsoft Safety Family et Xbox Family Settings)
Le contrôle parental de Microsoft Family Safety fonctionne uniquement lorsque votre enfant est connecté à son compte. Pour éviter que votre enfant contourne vos restrictions en créant un nouveau compte ou en utilisant la Xbox sans être connecté, vous devriez définir des restrictions de contenu pour les utilisateurs déconnectés. Pour cela, appuyez sur le bouton Xbox de votre console Xbox et sélectionnez Système > Paramètres > Système > Restrictions de contenu hors connexion.
Avez-vous besoin d’une application de contrôle parental sur Xbox ?
Les outils de contrôle parental intégrés de Microsoft pour Xbox sont vraiment bons, et il n’y a pas beaucoup de concurrence car la plupart des applications de contrôle parental ne fonctionnent pas sur Xbox.
Bark est l’une des seules options de contrôle parental qui fonctionne sur Xbox. Mais Bark ne propose pas d’application dédiée pour Xbox. Au lieu de cela, vous devrez vous procurer Bark Home, un dispositif physique que vous connectez à votre routeur Wi-Fi, ce qui vous permet alors de surveiller tous les appareils de votre foyer.
Il peut améliorer le contrôle parental intégré de Microsoft sur Xbox de plusieurs façons :
- Il dispose de meilleurs filtres web et d’application. Bark filtre les applications et les sites web de plus de 15 catégories de contenu, y compris Réseaux Sociaux, Jeux, Drogues, Alcool, Jeux d’argent, et plus encore, vous offrant plus de flexibilité et de contrôle sur l’utilisation du web et des applications par votre enfant. En revanche, Microsoft Family Safety ne bloque que le contenu pour adulte et les sites web ou applications que vous ajoutez sur liste noire, et elle ne filtre les applications qu’en fonction de l’âge. Xbox Family Settings ne propose même pas de filtre web.
- Il offre de meilleurs horaires de programmation. Bark vous permet de créer différents ensembles de règles pour différents moments de la journée, de sorte que vous pouvez configurer un filtrage plus strict pendant les heures d’école et de devoirs et être plus permissif pendant les temps libres. Les contrôles parentaux intégrés de Xbox ne vous permettent de créer qu’un seul ensemble de filtres qui reste toujours actif.
Il y a aussi des choses que les contrôles parentaux intégrés peuvent faire dont Bark est incapable, comme définir une limite de temps sur la durée d’utilisation de la Xbox par votre enfant chaque jour ou définir des limites de temps sur des jeux spécifiques. Bark ne peut pas non plus superviser les dépenses de votre enfant dans le Xbox Store.
Dans l’ensemble, je pense que les contrôles intégrés et Bark se complètent parfaitement car ils comptent tous deux des fonctionnalités que l’autre n’a pas. C’est pourquoi je recommande d’utiliser les deux afin d’obtenir le meilleur contrôle et la meilleure surveillance de l’utilisation de la Xbox par votre enfant.
Vous avez des difficultés à configurer le contrôle parental Xbox et ça ne fonctionne pas ? Essayez ces étapes de dépannage
- Déconnectez-vous puis reconnectez-vous. Certains paramètres de contrôle parental, comme les paramètres de confidentialité, n’entreront en vigueur que lorsque votre enfant se déconnectera puis se reconnectera à son compte.
- Assurez-vous que votre enfant est connecté sur Xbox. Les règles et restrictions du contrôle parental intégré sont liées au compte de votre enfant et ne s’appliqueront pas si votre enfant est déconnecté.
- Vérifiez si la fonctionnalité est prise en charge sur Xbox. La plupart des applications de contrôle parental ne fonctionnent pas du tout sur Xbox, et d’autres, comme Bark, offrent un ensemble de fonctionnalités plus limité pour la console. Par exemple, les outils de filtrage web et d’application et les outils de programmation de Bark fonctionnent sur Xbox, mais pas ses outils de surveillance de contenu.
- Vérifiez si votre enfant fait partie d’un autre groupe familial. Chaque compte ne peut appartenir qu’à une seule famille à la fois. Donc, si vous rencontrez des difficultés pour ajouter le compte de votre enfant à votre groupe familial, vérifiez si le compte de votre enfant est déjà dans un autre groupe familial en lui demandant de se connecter à son compte Microsoft.
- Contactez le service client. Si vous avez essayé toutes les autres solutions et que vous continuez de rencontrer des problèmes, envisagez de contacter le service client. Celui-ci sera peut-être vous fournir des explications plus spécifiques en fonction de votre situation particulière. Microsoft propose une assistance par chat en direct et par téléphone, et Bark offre un support par e-mail.
Les enfants peuvent-ils contourner le contrôle parental sur Xbox ?
Les contrôles parentaux sur Xbox ne sont pas simples à outrepasser. Microsoft Family Safety intègre des fonctionnalités permettant de bloquer d’autres navigateurs ou moteurs de recherche, d’empêcher votre enfant de créer de nouveaux comptes Xbox et de les utiliser lorsqu’ils ne sont pas connectés. Il existe également une option pour bloquer les sites proxy qui permettent à votre enfant de contourner les filtres web. Une fois que vous avez établi toutes ces règles, votre enfant aura bien du mal à s’affranchir de vos restrictions, aussi doué en informatique soit-il. Assurez-vous simplement de tenir vos propres comptes et appareils, qui ne sont pas soumis au contrôle parental, hors de portée des enfants !
Notez cependant que tout enfant de 13 ans ou plus peut quitter le groupe familial sur Microsoft Family Safety ou sur Xbox Family Settings sans votre autorisation, ce qui supprimera toutes les règles ou restrictions que vous avez configuré sur son compte. Cette mesure est prévue par la loi sur la protection de la vie privée des enfants en ligne (Children’s Online Privacy Protection Act), et il n’existe aucun moyen de contourner cela. Néanmoins, vous recevrez une notification par e-mail si votre enfant quitte votre groupe familial, de sorte que vous saurez quand vous devrez leur parler de leur décision.
Les restrictions de Bark s’appliquent à des enfants de tout âge, ce qui est fantastique. Cependant, cela ne peut pas remplacer toutes les fonctionnalités des contrôles intégrés, comme fixer des limites de temps sur des jeux et applications spécifiques, et votre enfant pourrait simplement débrancher l’appareil Bark Home quand vous ne regardez pas. Cela dit, si vous vous assurez qu’ils ne peuvent pas y accéder, Bark s’avère être le meilleur choix si vos enfants ont plus de 13 ans.
Les contrôles parentaux intégrés de la Xbox sont-ils suffisants en 2024 ?
Les contrôles parentaux intégrés de la Xbox sont excellents, notamment Microsoft Family Safety. Cette fonctionnalité vous permet de définir des limites de temps d’écran et d’utilisation des applications, des filtres web et d’applis, de superviser les dépenses de votre enfant sur le store Xbox, et de gérer la confidentialité et les paramètres en ligne de leur compte Xbox. Il s’agit d’un ensemble impressionnant lorsque l’on considère qu’il est entièrement gratuit.
Mais il reste encore de nombreux axes d’amélioration. Une application tierce de contrôle parental, comme Bark, vous offre davantage de contrôle sur vos filtres web et d’applis, ainsi que sur l’emploi du temps de votre enfant. Par exemple, Bark vous permet de filtrer les applis et les sites web selon plus de 15 catégories de contenu, tandis que Family Safety se contente de filtrer uniquement le contenu et les applis inappropriés par tranche d’âge.
Pour cette raison, je recommande d’utiliser Bark en complément des contrôles intégrés de Xbox pour une protection vraiment complète.
FAQ
La Xbox dispose-t-elle d’une application de contrôle parental?
Oui, la Xbox intègre des applications de contrôle parental, Microsoft Family Safety et Xbox Family Settings. Microsoft Family Safety est plus complet, car il possède plus de fonctionnalités. Disponible sur le web ainsi que sur Android et iOS, il permet de définir des limites de temps d’écran, de créer des filtres web et d’application, et de superviser les dépenses de votre enfant sur le Xbox Store. Xbox Family Settings propose des fonctionnalités similaires à Microsoft Family Safety, ainsi que quelques extras, mais il manque de fonctionnalités de restrictions de temps et de contenu, et l’application est uniquement disponible sur mobile.
Pour une protection renforcée, je recommande d’associer les contrôles intégrés à une application de contrôle parental tierce comme Bark. Bien qu’elle puisse manquer certaines fonctionnalités présentes chez Microsoft Family Safety et Family Settings, elle compense avec de meilleurs outils de filtrage web et d’application, ainsi que des outils de planification.
Comment bloquer le contenu inapproprié sur Xbox?
Pour bloquer le contenu inapproprié sur Xbox, utilisez les filtres de contenu intégrés. Microsoft Family Safety, par exemple, vous permet d’activer Safe Search sur le moteur de recherche Bing, de filtrer les sites web inappropriés et/ou de créer une liste noire ou blanche. Il y a aussi une option pour filtrer les applications et les jeux par tranche d’âge ou pour bloquer complètement une application ou un jeu.
Si vous recherchez des filtres de contenu plus précis, envisagez plutôt Bark Home. Cette application renforce les protections intégrées en vous permettant de filtrer plus de 15 catégories de contenu pour les applications et les sites web, y compris Réseaux sociaux, Jeux, Drogues, Alcool, et Jeux d’argent, et de définir des règles et restrictions différentes selon les moments de la journée.
Peut-on imposer une limite de temps sur Xbox?
Oui, le contrôle parental intégré de Xbox vous permet de définir des limites de temps sur la Xbox de votre enfant par tranches de 30 minutes. Vous pouvez décider de la durée quotidienne pendant laquelle votre enfant peut utiliser la Xbox et des moments de la journée où il lui est permis de l’utiliser. Microsoft Family Safety vous permet également de fixer des limites de temps pour des applications ou des jeux spécifiques ou de bloquer complètement une application ou un jeu.
Quelle est la meilleure application de contrôle parental pour Xbox?
Les outils de contrôle parental intégrés de la Xbox sont difficiles à égaler, car ils vous offrent un excellent contrôle sur l’utilisation de la Xbox de votre enfant. Vous pouvez définir des limites de temps d’écran, créer des filtres de contenu et superviser les dépenses de votre enfant sur le Xbox Store. En plus, c’est complètement gratuit. Cependant, les outils de contrôle intégrés ne sont pas parfaits.
Je vous recommande de vous procurer une application de contrôle tierce comme Bark pour l’utiliser en complément. Bark vous offre davantage de contrôle sur vos filtres web et applications, ainsi que sur l’emploi du temps de votre enfant. Par exemple, il vous permet de créer différents ensembles de règles pour différents moments de la journée. En combinaison avec les contrôles intégrés, cela vous offrira les protections les plus complètes pour votre enfant.