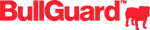Vous manquez de temps ? Voici la solution la plus rapide et facile pour accélérer (et nettoyer) votre ordinateur :
- Téléchargez TotalAV : ce programme dispose de l’un des meilleurs outils d’optimisation des performances Windows et du système du marché. Installez simplement le programme et l’outil d’optimisation automatique améliorera la vitesse de votre processeur, réduira les temps de démarrage et les ralentissements, supprimera les fichiers inutiles du système, les doublons et les fichiers mis en cache, et bien plus.
Si votre ordinateur vous semble lent, pas de panique.
Il est totalement normal que les performances se dégradent avec le temps, en particulier après des années d’utilisation constante. Les causes peuvent être nombreuses, d’un disque dur trop rempli à une défaillance matérielle complète.
En règle générale, vous pouvez retrouver les performances optimales de votre ordinateur à l’aide de solutions simples, que la plupart des utilisateurs novices peuvent appliquer chez eux.
Voici 20 solutions faciles pour accélérer et nettoyer un ordinateur. Elles vous aideront à accélérer significativement votre appareil, prolonger sa durée de vie et gagner du temps et de l’argent.
Pourquoi les ordinateurs deviennent-ils plus lents avec le temps ?
Les ralentissements peuvent être provoqués par de nombreux facteurs, dont :
- Un matériel vieux et obsolète.
- Des problèmes logiciels.
- Des virus ou programmes malveillants.
Après des années d’utilisation constante, des composants informatiques peuvent s’user, entraînant des baisses de performances. C’est totalement normal, même si cela peut être un peu gênant. Même si vous pourriez être tenté de changer d’appareil, vous pouvez faire un certain nombre de choses pour accélérer de vieux systèmes.
En outre, plus vous installez de logiciels, plus vous stockez de fichiers et plus vous utilisez le processeur de votre ordinateur, plus ce dernier travaille. Certains logiciels peuvent ralentir inutilement votre système en fonctionnant en arrière-plan et drainer votre puissance de calcul et votre batterie.
Les ralentissements peuvent également être provoqués par des virus et des programmes malveillants. Les virus informatiques et les programmes malveillants, comme les rançongiciels, les logiciels-espions et les enregistreurs de frappe peuvent assez facilement infecter votre ordinateur si vous n’utilisez pas les bonnes mesures de sécurité. Une fois présent sur le système d’un utilisateur, il est parfois difficile de détecter un programme malveillant et il peut être ardu de s’en débarrasser si vous n’avez pas un antivirus fiable.
Alors, examinons 20 solutions rapides et faciles pour accélérer et nettoyer votre ordinateur.
1. Redémarrez votre ordinateur
Le redémarrage de votre ordinateur est probablement la solution la plus simple pour régler presque tous les problèmes d’un PC, y compris les ralentissements généraux du système. Lorsque vous redémarrez votre ordinateur, vous arrêtez tous les logiciels, tâches, processus et données ouvertes qui drainent la puissance de calcul de votre ordinateur.
Après son redémarrage, votre ordinateur aura bien plus de mémoire libre pour fonctionner, c’est pourquoi il sera probablement plus rapide.
Comme cette opération est presque sans effort (et assez rapide), vous devriez toujours commencer par cette méthode.
2. Mettez fin aux tâches et programmes gourmands en ressources
Le ralentissement d’un ordinateur est souvent lié à des programmes nécessitant beaucoup de mémoire RAM, de puissance de calcul ou d’espace disque pour fonctionner correctement.
Vous pouvez fermer manuellement les applications et les programmes que vous n’utilisez pas, ou ouvrir le Gestionnaire des tâches de Windows qui vous montrent les programmes et les processus en arrière-plan qui utilisent le plus votre mémoire RAM, votre processeur et votre espace disque.
Pour cela, ouvrez le Gestionnaire des tâches (effectuez un clic droit sur l’icône Démarrer de Windows située dans le coin inférieur gauche et sélectionnez Gestionnaire des tâches), trouvez le programme que vous souhaitez fermer dans l’onglet Processus, sélectionnez-le et cliquez sur Fin de tâche dans le coin inférieur droit de la fenêtre. Vous pouvez également effectuer un clic droit sur le programme que vous souhaitez fermer et cliquer sur Fin de tâche.
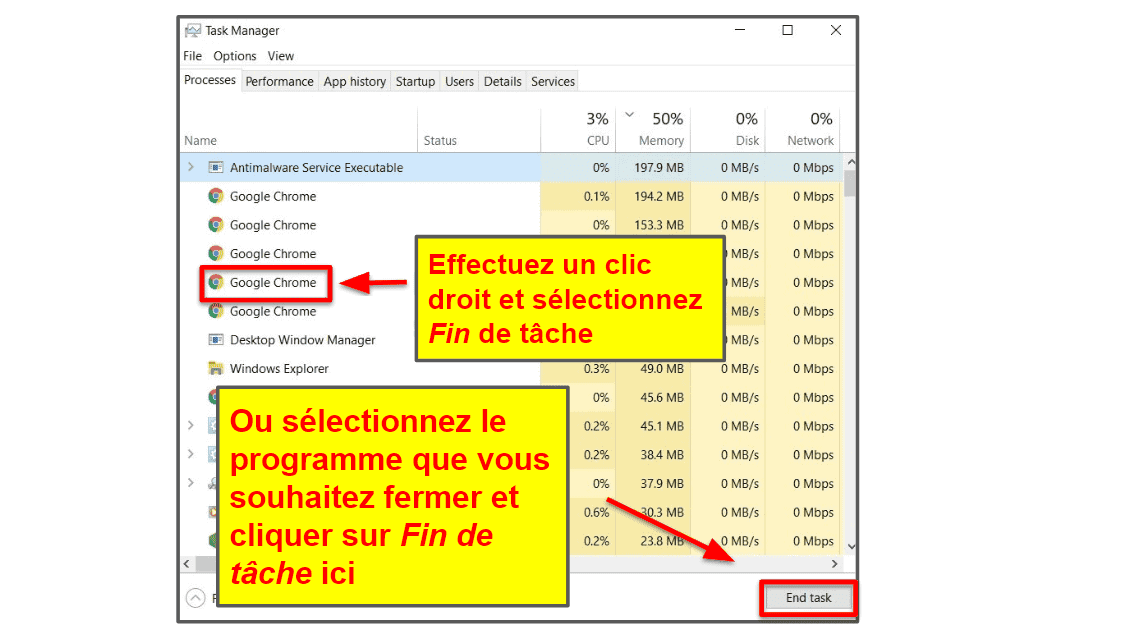
Cela réduira grandement l’utilisation de votre processeur et pourra améliorer les performances de votre ordinateur, tout en augmentant la durée de vie de votre batterie (si vous avez un ordinateur portable).
3. Téléchargez un programme d’optimisation de l’appareil
Les programmes d’optimisation de l’appareil, comme ceux inclus dans des antivirus comme Norton et TotalAV, permettent de très facilement nettoyer et accélérer votre PC.
Par exemple, la fonction d’optimisation système de TotalAV contrôle l’utilisation de la mémoire de votre système en identifiant les applications qui consomment trop de mémoire et de ressources et vous fournit une liste des applications qu’il est recommandé de fermer.
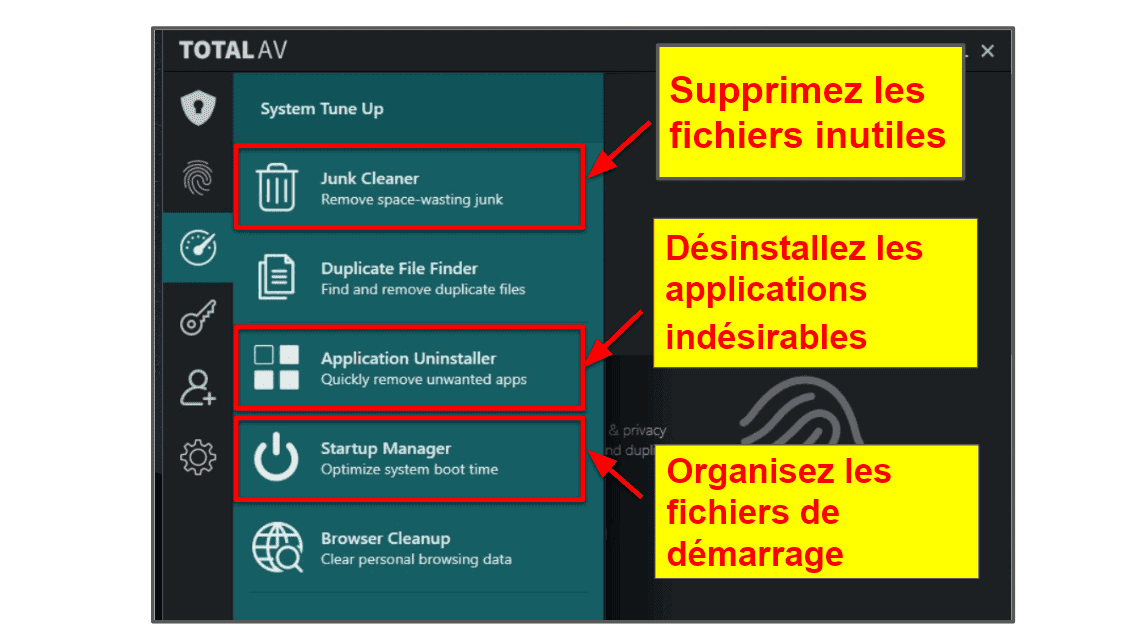
La plupart des meilleures marques d’antivirus proposent des fonctionnalités d’optimisation sous forme d’abonnement. Heureusement, ils sont tous assez abordables. Et des antivirus comme TotalAV proposent une garantie satisfait ou remboursé de 30 jours, vous pouvez donc optimiser et nettoyer votre PC et obtenir un remboursement complet si vous ne souhaitez pas conserver le programme, ce qui rend cette solution totalement gratuite.
4. Supprimez les applications et logiciels non utilisés et les obésiciels
Si vous avez un trop grand nombre de logiciels installés et/ou en fonctionnement, votre ordinateur ne sera pas aussi rapide et optimisé qu’il le devrait.
Même si certains programmes sont importants, vous devriez supprimer tous ceux que vous n’utilisez plus. Vous devriez également supprimer les « obésiciels » qui sont aujourd’hui préinstallés sur la plupart des ordinateurs ; des applications et utilisateurs dont vous n’aurez pas l’utilité.
Pour vous débarrasser de ces programmes inutilisés et de ces obésiciels, effectuez un clic droit sur l’icône Démarrer de Windows située dans le coin inférieur gauche et sélectionnez Applications et fonctionnalités pour afficher une liste de tous les logiciels installés sur votre ordinateur. De là, il est facile de désinstaller des programmes et les empêcher d’utiliser les ressources de votre PC.
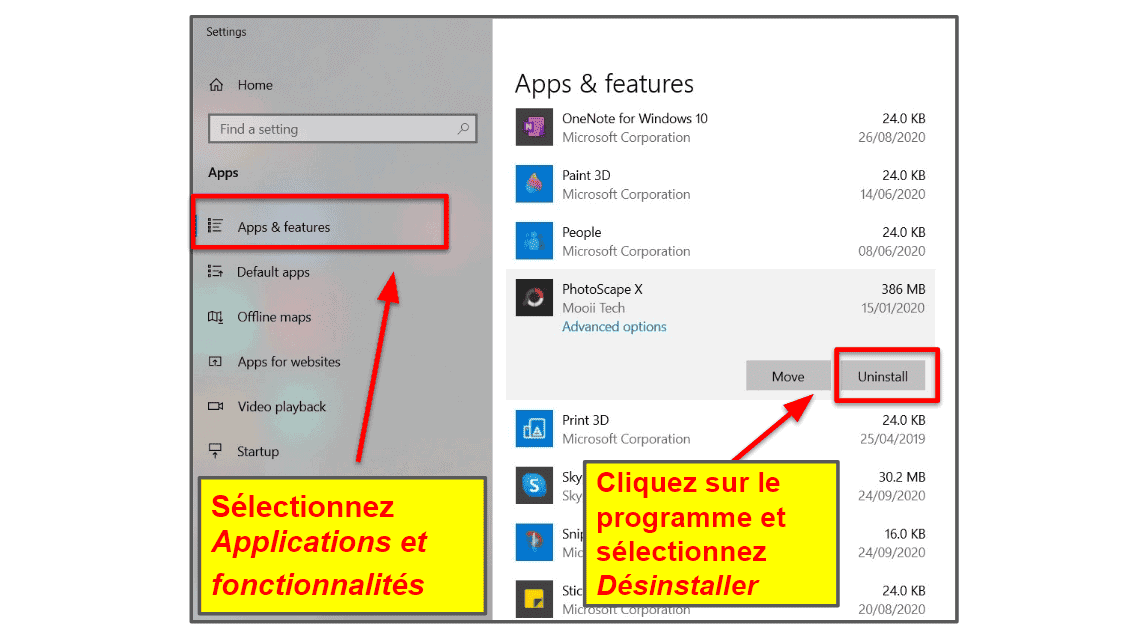
Vous pouvez également utiliser un logiciel antivirus comprenant des fonctionnalités d’optimisation (no3) pour identifier les programmes inutiles, les doublons, les cookies et fichiers mis en cache, et ainsi accélérer votre ordinateur.
5. Supprimez les fichiers volumineux (manuellement et à l’aide du Nettoyage de disque)
Après des années d’utilisation, le disque de votre ordinateur peut contenir des données comme :
- Des fichiers obsolètes issus des installations de programmes.
- Des pages Web hors ligne.
- Des fichiers temporaires.
- Des journaux de configuration.
- Des fichiers compressés.
- Et bien plus…
Ces fichiers peuvent finir par former des fichiers volumineux susceptibles de demander plus de travail à votre ordinateur.
La suppression de ces fichiers peut prendre entre quelques minutes et une heure (voire plus), selon leur taille. Pour éviter une attente trop longue, essayez de nettoyer les fichiers inutiles après avoir terminé une tâche.
Pour ce faire, effectuez un clic droit sur l’icône Démarrer de Windows et ouvrez l’Explorateur de fichiers. Sélectionnez ensuite Ce PC.
Dans la barre de recherche située dans le coin supérieur droit, saisissez taille:vide. Les résultats affichés seront les fichiers pesant 0 octet. Vous pouvez alors cliquer sur l’onglet Recherche et choisir une taille de Vide à Gigantesque. Ici, supprimez tous les fichiers sans importance dont la taille est « Grande », « Énorme » ou « Gigantesque ».
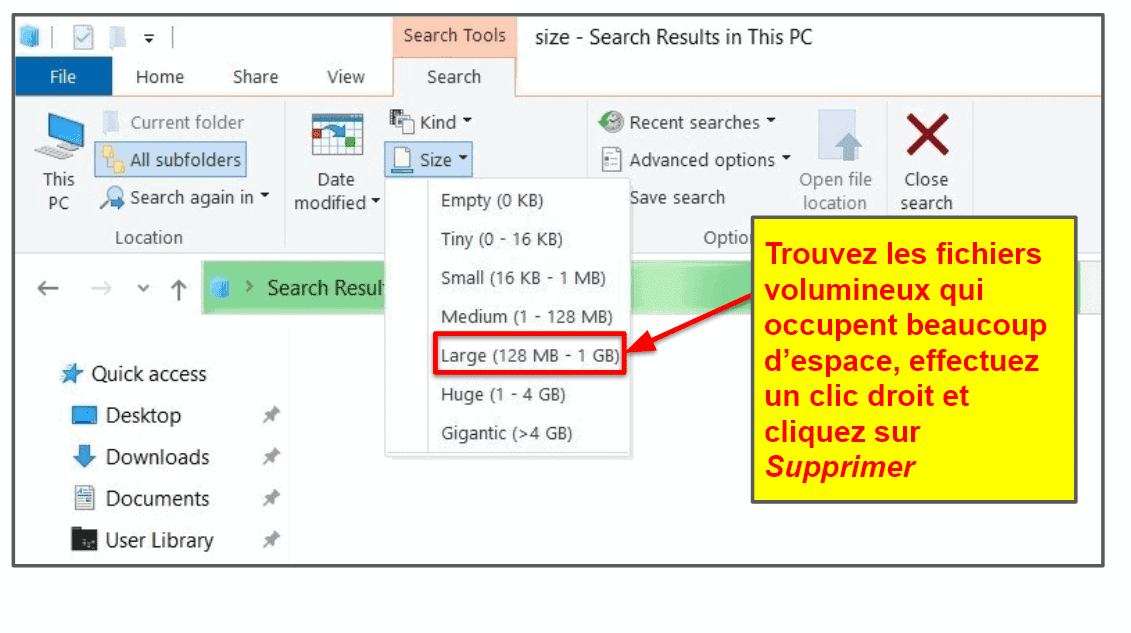
Vous pouvez aussi utiliser l’application de Nettoyage de disque intégrée à Windows pour vous aider à trier vos données.
Saisissez Nettoyage de disque dans l’icône de la fenêtre de recherche située à côté de l’icône Windows et cliquez sur l’application. Sélectionnez ensuite le disque auquel vous souhaitez accéder.
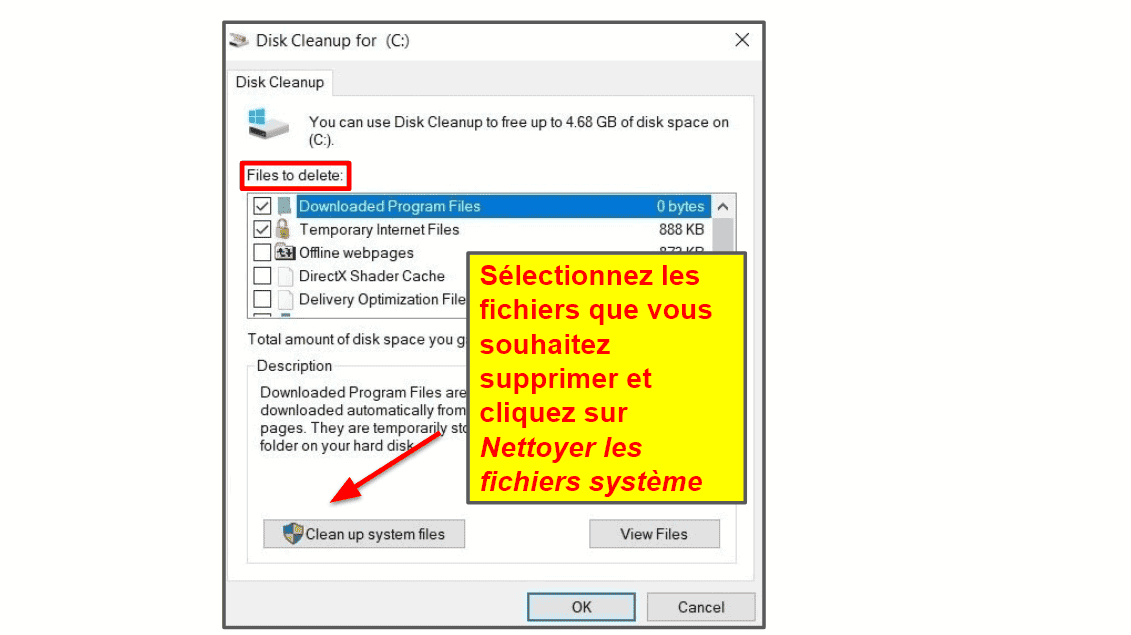
Gardez à l’esprit que ces types de fichiers s’accumulent très rapidement, il est donc essentiel de les supprimer régulièrement de votre disque dur.
6. Supprimez les vieux fichiers et les téléchargements
L’utilitaire de Nettoyage de disque est parfait pour supprimer des fichiers dont vous ignoriez qu’ils prenaient autant d’espace, mais il est fort probable que vous puissiez supprimer des fichiers encore plus anciens afin de libérer de la place.
Les principaux coupables sont généralement les photos, les vidéos et les fichiers présents dans votre dossier Téléchargements. Au fil des années, votre dossier Téléchargements accumule les photos, les documents et les pièces jointes dont vous n’avez plus besoin ; et ces fichiers prennent énormément de place sur le disque dur d’un ordinateur.
Envisagez de déplacer certains fichiers vers une plateforme de stockage dans le cloud, comme OneDrive, ou de sauvegarder des fichiers sur un autre disque afin de libérer de l’espace sur le stockage principal de votre ordinateur. Cela peut significativement améliorer la vitesse de votre ordinateur.
Sauvegarder des fichiers vous protège également en cas de défaillance de votre disque dur, de perte de votre ordinateur ou de dégâts.
Vous pouvez utiliser OneDrive pour conserver tout ce à quoi vous n’avez pas besoin d’accéder régulièrement. Il est directement intégré au système d’exploitation Windows, facile à utiliser et gratuit.
Pour gérer votre compte OneDrive, ouvrez l’Explorateur de fichiers, effectuez un clic droit sur OneDrive et sélectionnez Paramètres.
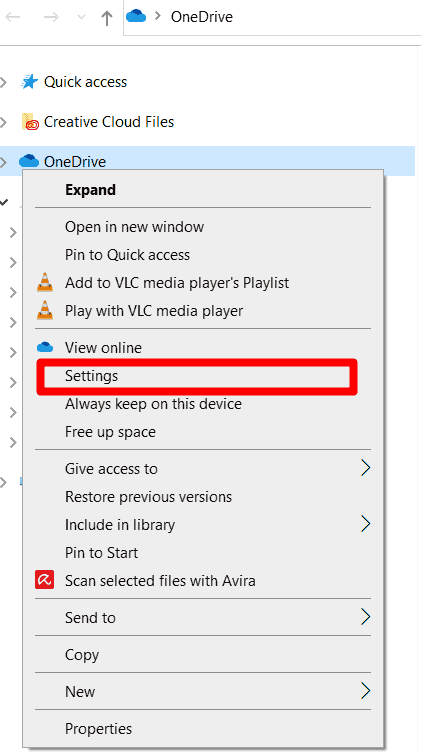
Vous pouvez alors gérer tous les paramètres, dont le moment et l’emplacement de sauvegarde des fichiers anciens et inutilisés. Si vous souhaitez supprimer quelque chose de votre ordinateur, mais le conserver sur OneDrive, vérifiez qu’il est bien synchronisé dans le cloud avant de l’effacer de votre disque dur.
7. Videz votre corbeille
La plupart des utilisateurs suppriment des fichiers, mais ceux-ci sont déplacés vers la corbeille et oubliés. Il est important de vider régulièrement la corbeille afin de totalement supprimer ces fichiers de votre système.
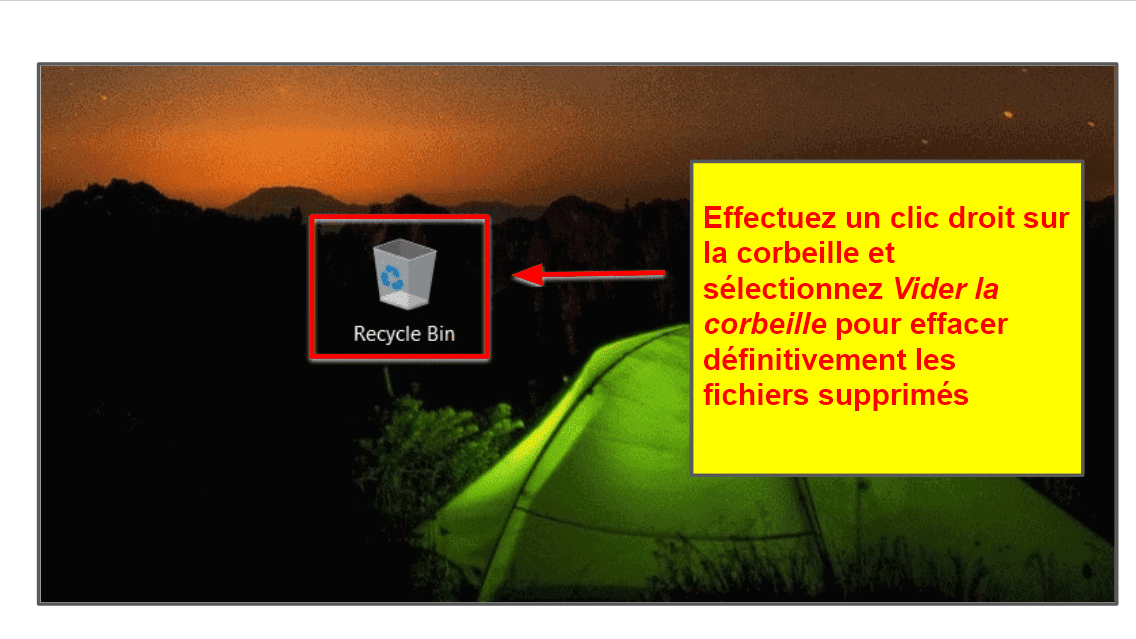
Lorsque vous effacez des fichiers de manière permanente de votre PC, ils disparaissent à jamais ; sauf si vous les avez sauvegardés sur votre disque dur externe ou sur une plateforme de stockage dans le cloud.
8. Supprimez les extensions de navigateur non utilisées
Si votre navigateur Internet est trop lent, cela peut être parce qu’un trop grand nombre d’extensions fonctionnent en même temps.
Supprimer toutes les extensions dont vous n’avez pas besoin vous permet d’économiser la mémoire de votre ordinateur, améliorant ainsi ses performances globales.
Si vous utilisez Google Chrome, cliquez simplement sur l’icône de l’extension que vous souhaitez supprimer et sélectionnez Supprimer de Chrome.
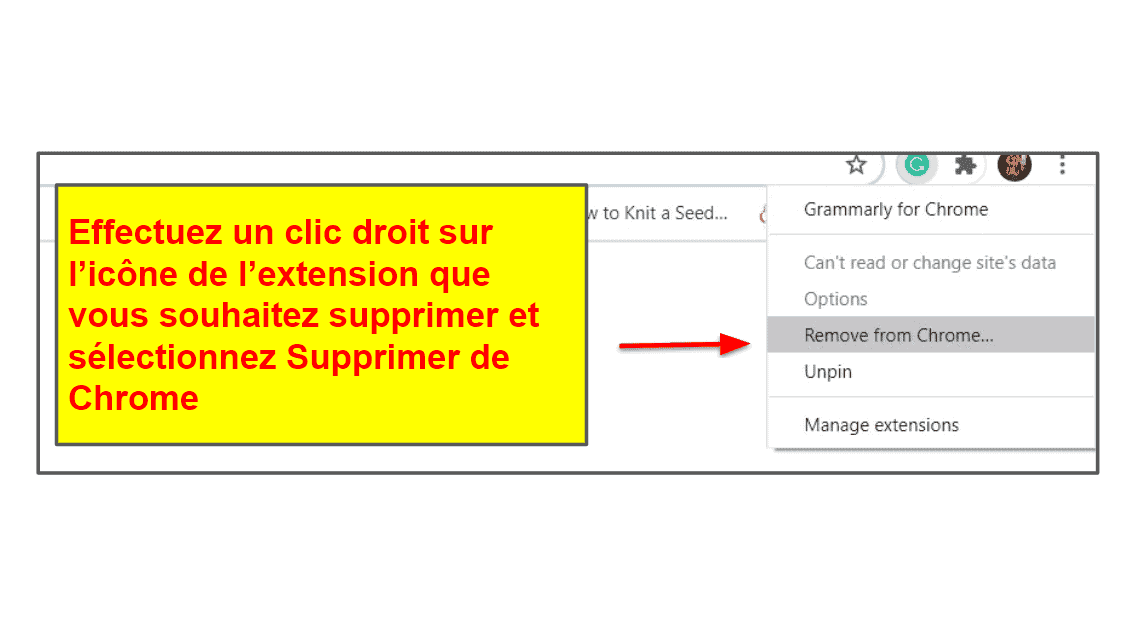
Le processus est identique sur Microsoft Edge.
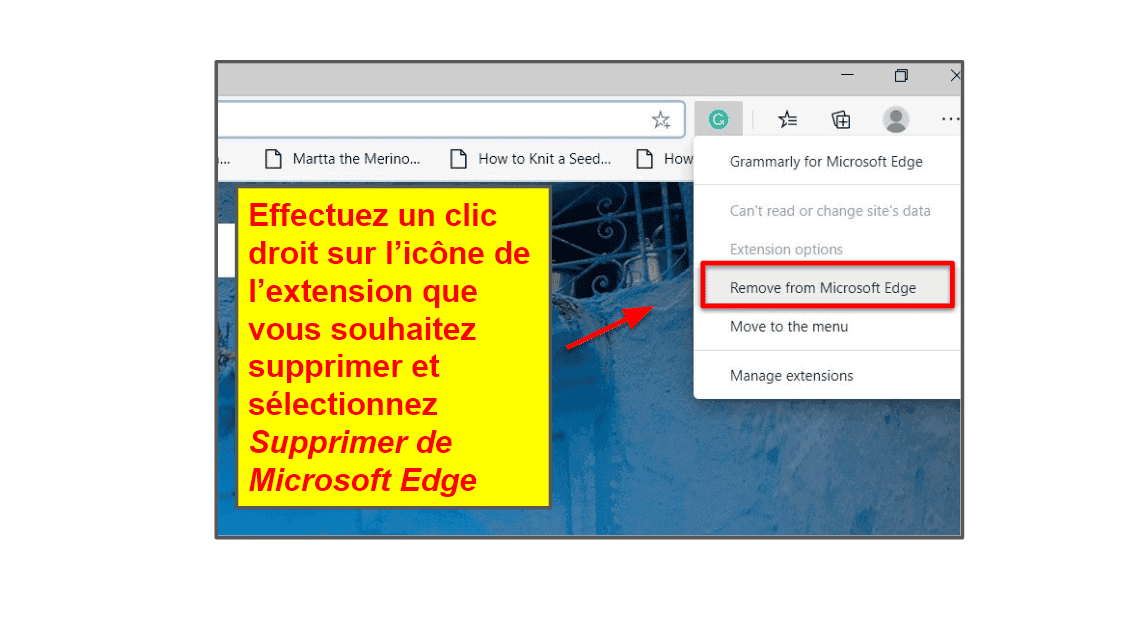
Si vous remarquez une extension que vous ne reconnaissez pas ou que vous n’utilisez pas, vous devriez la désinstaller immédiatement.
Cette méthode s’applique même aux petites extensions de navigateur qui peuvent sembler inoffensives à première vue, mais sont susceptibles de consommer une bonne partie de la mémoire de votre ordinateur.
En règle générale, tout ce qui ne vous est pas utile sur votre ordinateur devrait être supprimé, et cela vaut aussi pour les extensions de navigateur.
9. Videz le cache du navigateur, l’historique et les fichiers Internet temporaires
À moins que vous ayez besoin de garder une trace de votre historique de navigation, vous devriez régulièrement l’effacer. Cela évitera les ralentissements de votre ordinateur et de votre navigateur Web. Lorsque vous effacez vos données de navigation, vous devriez également supprimer les cookies, les images mises en cache et les autres fichiers temporaires.
Dans Chrome, rendez-vous dans le menu de Chrome (les 3 points superposés) dans le coin supérieur droit de votre navigateur et cliquez sur Historique. Sélectionnez Effacer les données de navigation pour voir toutes vos options.
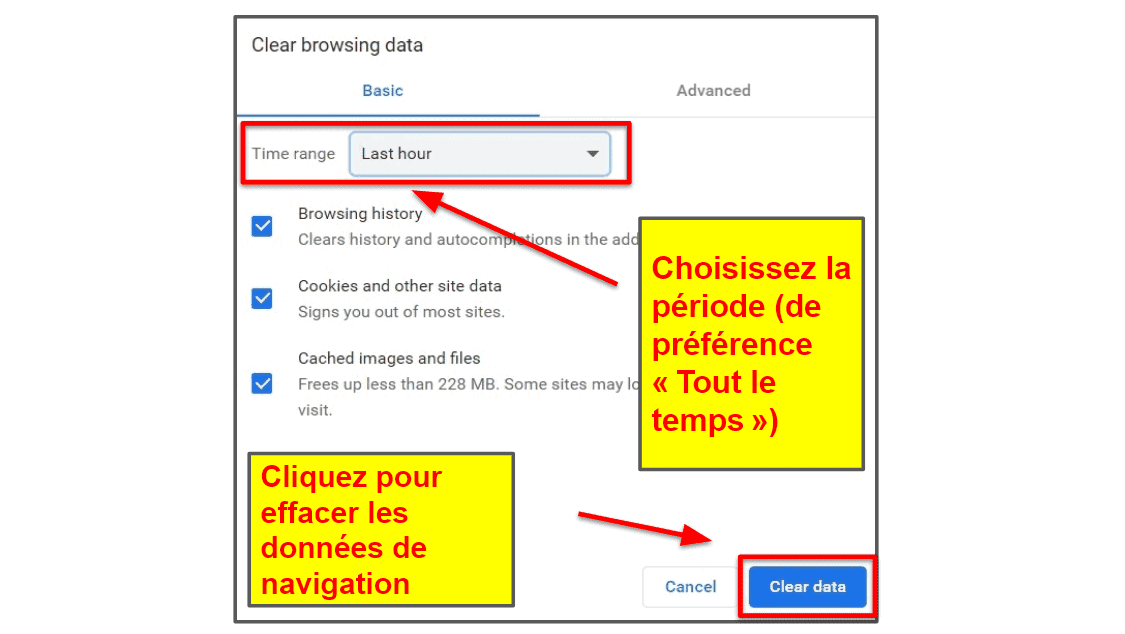
Le processus est plus ou moins le même pour la plupart des navigateurs, rendez-vous simplement dans les paramètres de votre navigateur et effacez l’historique.
Vous pouvez aussi utiliser des outils tiers, comme TotalAV, qui proposent non seulement une expérience de navigation sûre grâce à une protection antivirus, mais qui effacent également les cookies et l’historique de navigation en quelques clics.
Pour assurer la stabilité des performances de votre ordinateur, prenez l’habitude de vider régulièrement le cache de navigation, l’historique et les fichiers Internet temporaires.
10. Optimisez les applications au démarrage à l’aide du Gestionnaire des tâches
Au démarrage, votre ordinateur lance généralement tous types de processus, tâches et programmes différents. Certains programmes s’avèrent nécessaires et utiles, mais d’autres peuvent ralentir votre démarrage.
Vous pouvez gérer les programmes que vous souhaitez voir s’exécuter en arrière-plan au démarrage à l’aide du Gestionnaire des tâches.
Ouvrez ce dernier et sélectionnez l’onglet Démarrage. Vous verrez alors une liste de tous les programmes qui se lancent au démarrage de votre ordinateur (ainsi que l’impact de chaque programme sur le temps de démarrage).
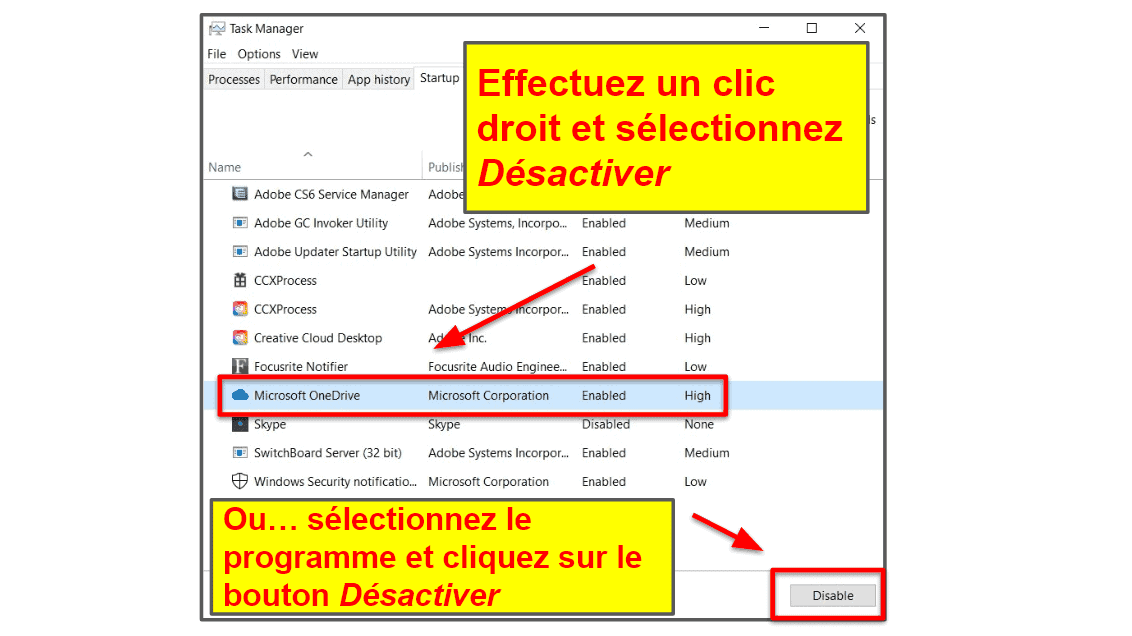
Encore une fois, des antivirus, comme TotalAV, vous facilitent la tâche en vous permettant d’activer et désactiver facilement les programmes à lancer au démarrage.
11. Vérifiez la présence de programmes malveillants, de publiciels et de logiciels-espions
Les programmes malveillants et les virus peuvent infecter votre ordinateur et affecter ses performances en monopolisant ses ressources en arrière-plan.
Un logiciel antivirus fiable peut vous aider à protéger votre PC en l’analysant et en supprimant les menaces. Les meilleurs antivirus incluent une protection en temps réel pour empêcher les programmes malveillants de pénétrer sur votre système.
Il existe de nombreux antivirus gratuits, mais la plupart sont dénués de protections exhaustives contre les programmes malveillants et de fonctions de sécurité en ligne. Mais la plupart des antivirus de premier ordre sont proposés à des tarifs abordables, et couverts par une garantie satisfait ou remboursé, vous pouvez donc acheter le produit, analyser/nettoyer votre appareil et demander le remboursement avant la fin du délai imparti.
Mon antivirus préféré est Norton 360 : il affiche des taux de détection/suppression des programmes malveillants de 100 % ainsi qu’un des meilleurs d’outils d’optimisation du marché. TotalAV est également une excellente solution, car il offre des fonctionnalités supplémentaires, dont des outils d’optimisation faciles à utiliser pour les utilisateurs novices.
12. Désactivez l’indexation automatique
Pour vous aider à trouver les fichiers et programmes dont vous avez besoin aussi vite que possible, les PC Windows tiennent un index de tout le contenu de vos disques.
Paradoxalement, l’élaboration de cet index monopolise les ressources système (en particulier sur les PC les moins puissants) et peut ralentir votre ordinateur. Mais vous pouvez toujours désactiver ou modifier l’indexation automatique.
Pour ce faire, rendez-vous dans le panneau de configuration des options d’indexation (saisissez index dans la fenêtre de recherche du bouton Démarrer) et cliquez sur Modifier. Désélectionnez tous les disques de votre ordinateur si vous ne souhaitez pas qu’ils soient indexés.
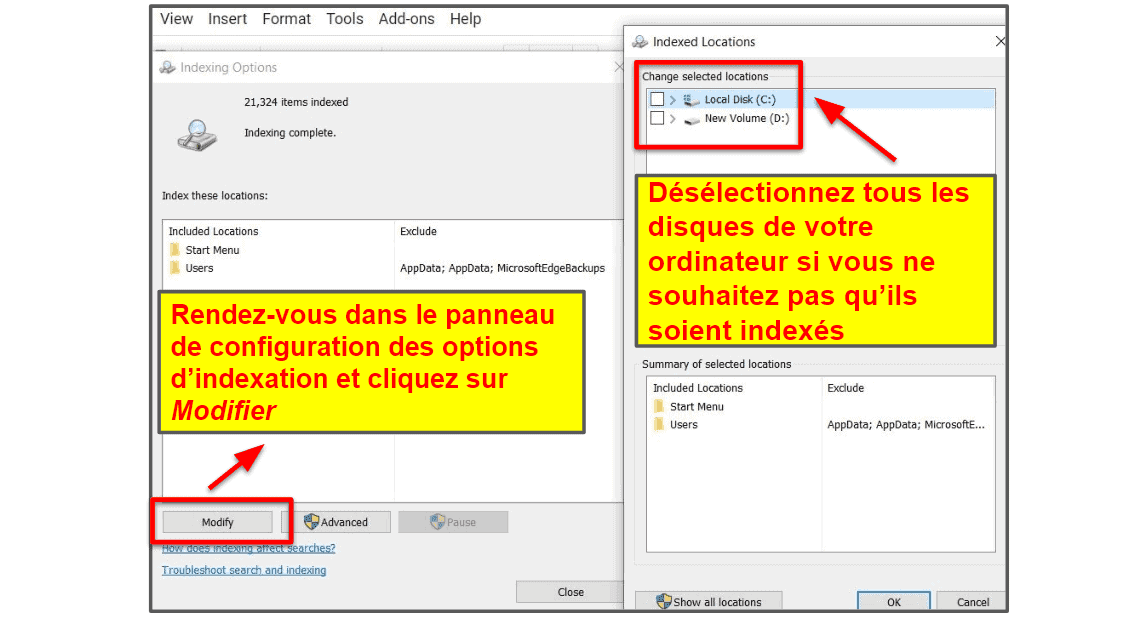
Après cela, l’indexation est pleinement désactivée. Vos recherches prendront plus de temps, mais votre ordinateur ne sera pas occupé à concevoir et actualiser en permanence des index de tous vos fichiers. Vous pouvez toujours la réactiver si vous rencontrez un problème avec les performances de recherche.
13. Lancez l’utilitaire de résolution des problèmes
Parfois, des paramètres cachés affectent vos performances et vous pouvez les trouver et régler les problèmes à l’aide de l’outil de résolution des problèmes.
Saisissez Résolution des problèmes dans la barre de recherche. Cliquez ensuite sur l’un des éléments de la liste, puis sur Exécuter l’utilitaire de résolution des problèmes pour analyser votre système afin d’identifier des problèmes.
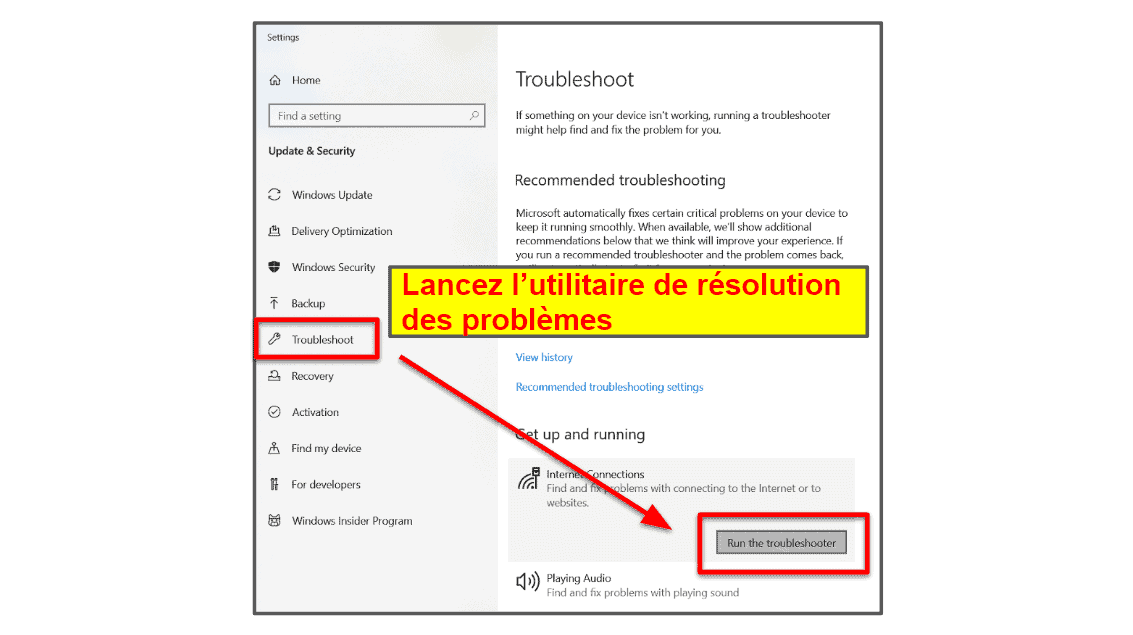
L’utilitaire examinera principalement les problèmes déjà évoqués dans cette liste, mais il peut également trouver des éléments susceptibles d’affecter vos performances (comme un paramètre d’alimentation ou vidéo caché).
14. Ajustez les paramètres visuels et d’apparence
Ajuster les paramètres visuels de votre ordinateur n’améliorera sans doute pas significativement ses performances, mais cela peut parfois aider.
Il vous suffit de saisir régler l’apparence et les performances de Windows dans la fenêtre de recherche et cliquer sur les paramètres qui apparaissent dans la fenêtre de dialogue Options de performances.
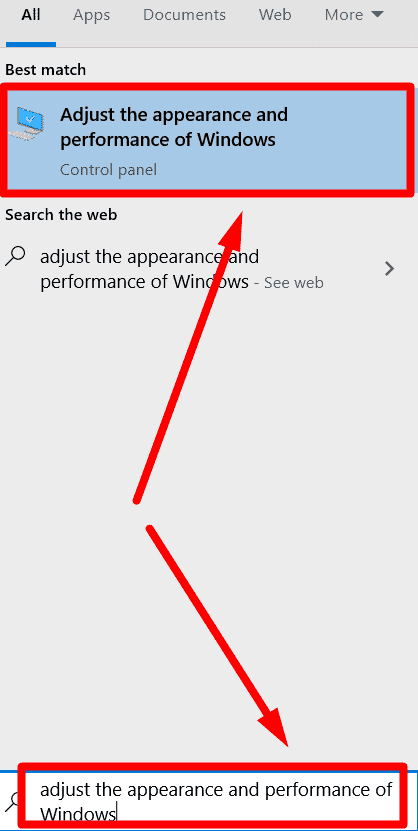
Vous pouvez décocher des paramètres d’apparence spécifiques ou simplement choisir l’option Ajuster afin d’obtenir les meilleures performances. Cela entraîne la disparition de tous les effets visuels de votre système (comme les dégradés et les animations) qui peuvent affecter un peu la vitesse.
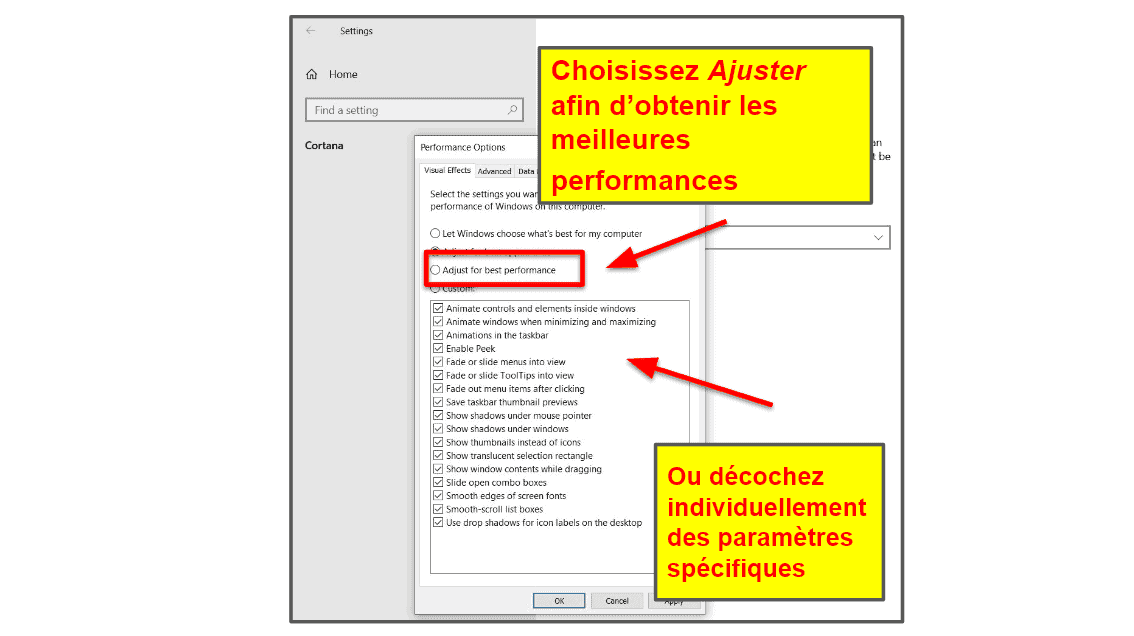
15. Modifiez les paramètres d’alimentation de votre PC
Votre ordinateur limite parfois un peu ses performances afin d’économiser de l’énergie, en particulier dans le cas des ordinateurs portables qui ne sont pas reliés au secteur.
La modification des paramètres d’alimentation de votre PC est simple. Cliquez simplement sur l’icône en forme de batterie dans votre barre de tâches Windows et faites glisser le curseur vers « Performances optimales ».
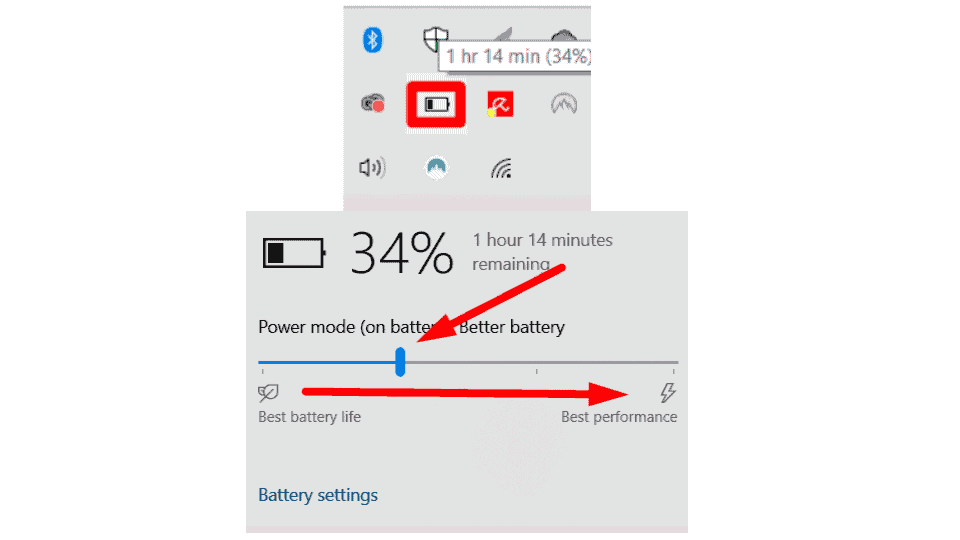
16. Analysez votre disque dur à la recherche d’erreurs
Une des causes possibles du ralentissement d’un ordinateur peut être une erreur dans la façon dont votre disque dur enregistre et accède à vos données.
Heureusement, Windows dispose d’un utilitaire intégré qui vous permet d’analyser et de corriger les problèmes de disque dur, comme les secteurs corrompus, les clusters perdus ou les erreurs de registre. Pour chercher les erreurs de votre disque dur, effectuez un clic droit sur votre disque (en général le disque C:) dans l’explorateur de fichiers, sélectionnez Propriétés, ouvrez l’onglet Outils et cliquez sur Vérifier.
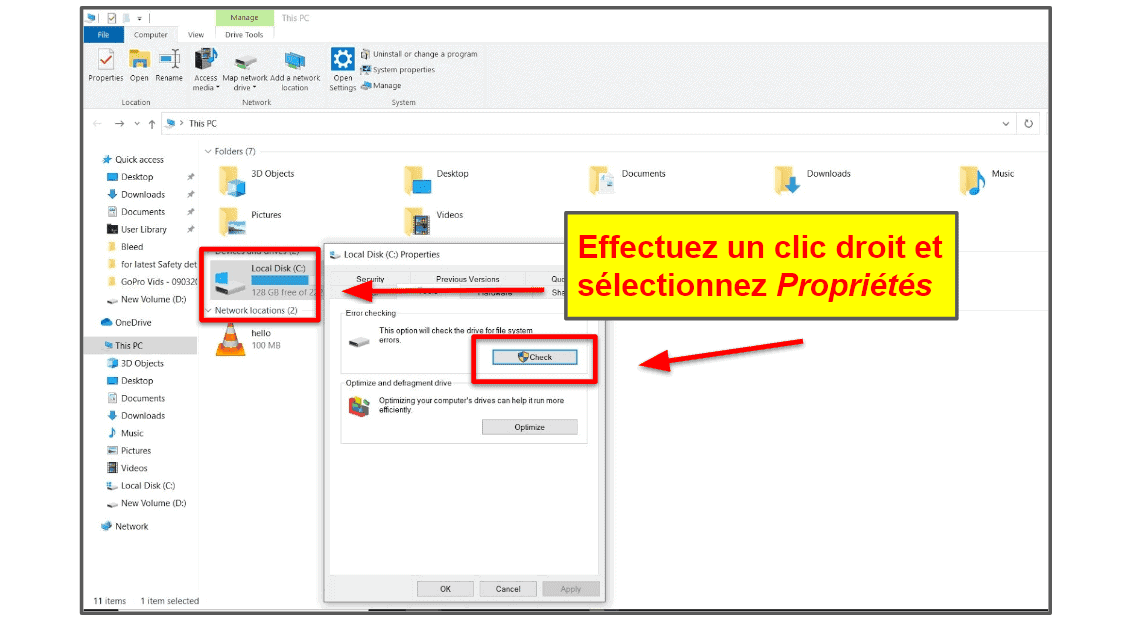
Certains ordinateurs lanceront automatiquement l’analyse, mais le vôtre peut vous proposer deux options : Rechercher et tenter une récupération des secteurs défectueux, qui est activée par défaut, et Réparer automatiquement les erreurs de système de fichiers, qui est décochée par défaut. Cochez Réparer automatiquement les erreurs de système de fichiers.
L’analyse peut prendre quelques minutes.
Votre PC vous informera si tout va bien ou si des erreurs doivent être corrigées.
Vous pouvez également lancer CHKDSK à l’aide de la fenêtre d’invite de commandes. Effectuez un clic droit sur l’icône Démarrer de Windows dans le coin inférieur gauche, puis sélectionnez Windows PowerShell (admin). Dans la fenêtre d’invite de commandes, saisissez CHKDSK, suivi d’un espace et du nom du disque que vous souhaitez analyser. Ainsi, pour analyser le disque C:, saisissez CHKDSK C: puis appuyez sur Entrée.
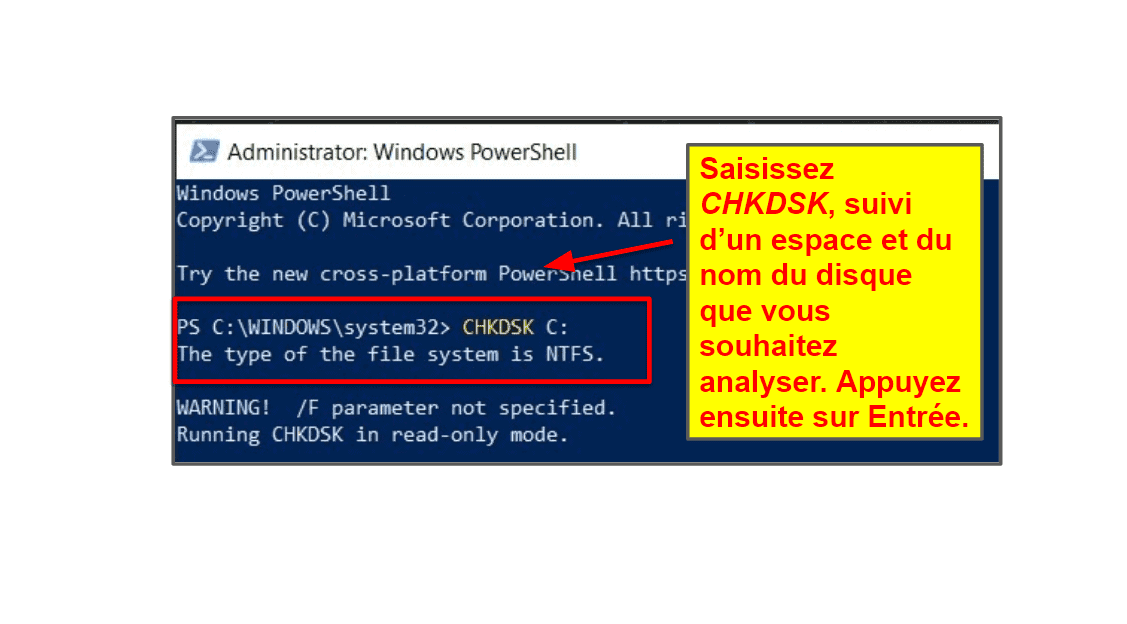
Quelle que soit celle que vous préférez, ces deux méthodes vous permettront d’analyser votre disque dur à la recherche d’erreurs.
17. Défragmentez votre disque dur (disque HDD uniquement)
La défragmentation de votre disque dur signifie en quelques mots de mieux organiser les données stockées sur celui-ci.
Les disques durs traditionnels (HDD) peuvent devenir encombrés et mal rangés avec le temps, alors que les octets de données sont déplacés de-ci de-là. La défragmentation permet de trier des données et les placer là où elles devraient être, ce qui permet d’y accéder plus rapidement et facilement.
Essayez cette méthode si toutes les solutions précédentes ne se sont pas assez montrées assez efficaces pour accélérer votre ordinateur.
Ce processus peut prendre plusieurs heures, selon la taille et le nombre de fichiers stockés.
Pour défragmenter votre disque dur, cherchez simplement « defrag » dans la fenêtre de recherche et ouvrez l’utilitaire Défragmenter et optimiser les lecteurs. Choisissez ensuite le disque que vous souhaitez ranger et cliquez sur Optimiser.
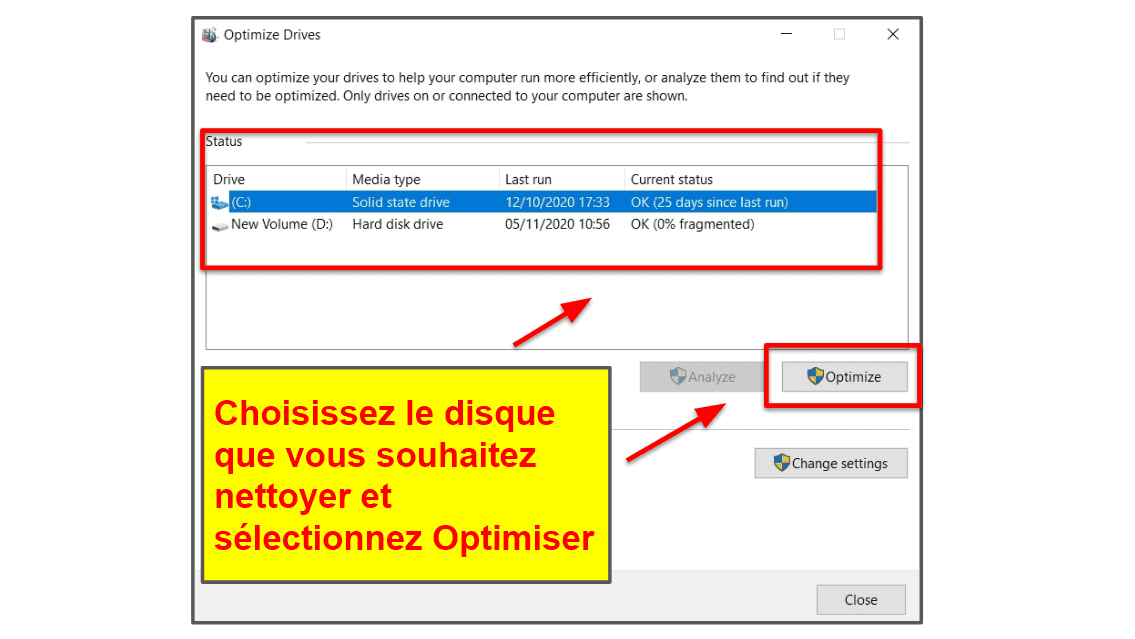
Important : vous ne devriez pas utiliser cette méthode sur des disques de type SSD. Parce que la défragmentation peut provoquer une usure inutile sur un SSD. Elle peut réduire sa durée de vie.
18. Réinstallez Windows
Si votre ordinateur est gravement ralenti, envisagez de reprendre avec une version vierge de Windows.
Vous pouvez le faire depuis chez vous et vous n’avez pas besoin d’acheter une nouvelle version du système d’exploitation s’il est déjà installé et activé sur votre ordinateur. Mais l’installation peut prendre quelques heures et vous devrez réinstaller toutes vos applications et régler vos paramètres (et peut-être même restaurer vos fichiers).
Pour ce faire, commencez par sauvegarder vos fichiers et veillez à ce que l’intégralité de ceux-ci soit bien enregistrée.
Puis, rendez-vous dans le panneau Paramètres de votre ordinateur (saisissez « Paramètres » dans la fenêtre de recherche) et cliquez sur Mise à jour et sécurité.
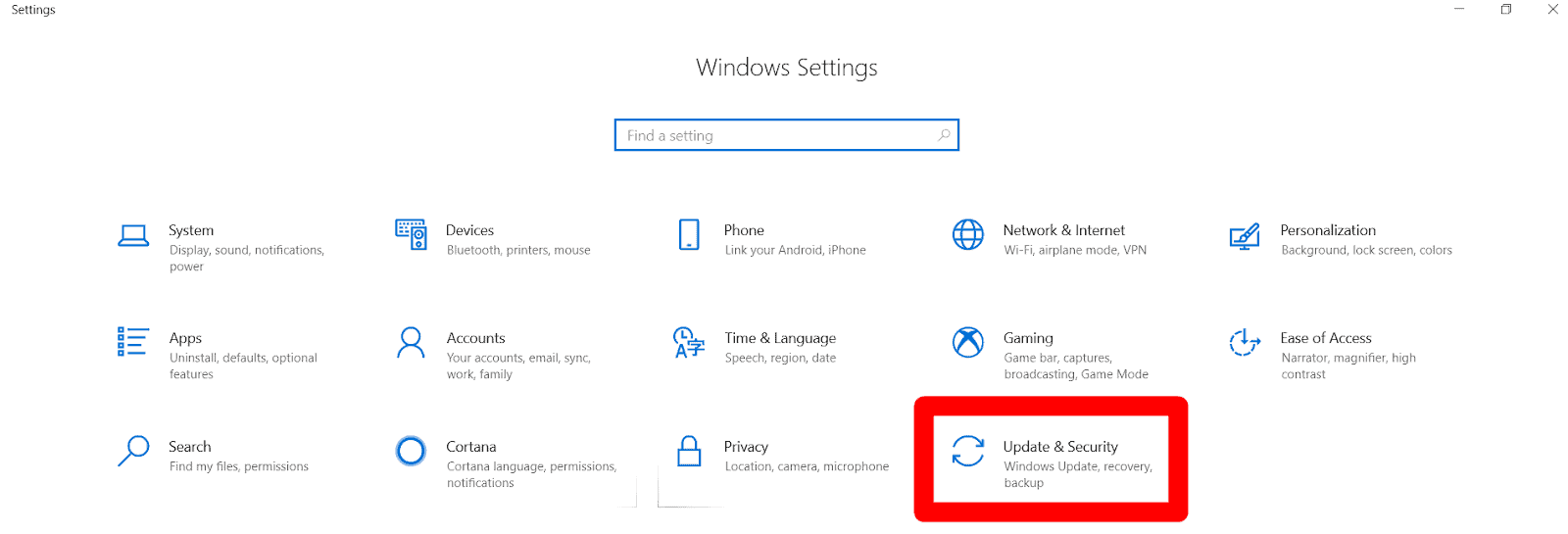
Cliquez ensuite sur Récupération, puis sur Commencer.
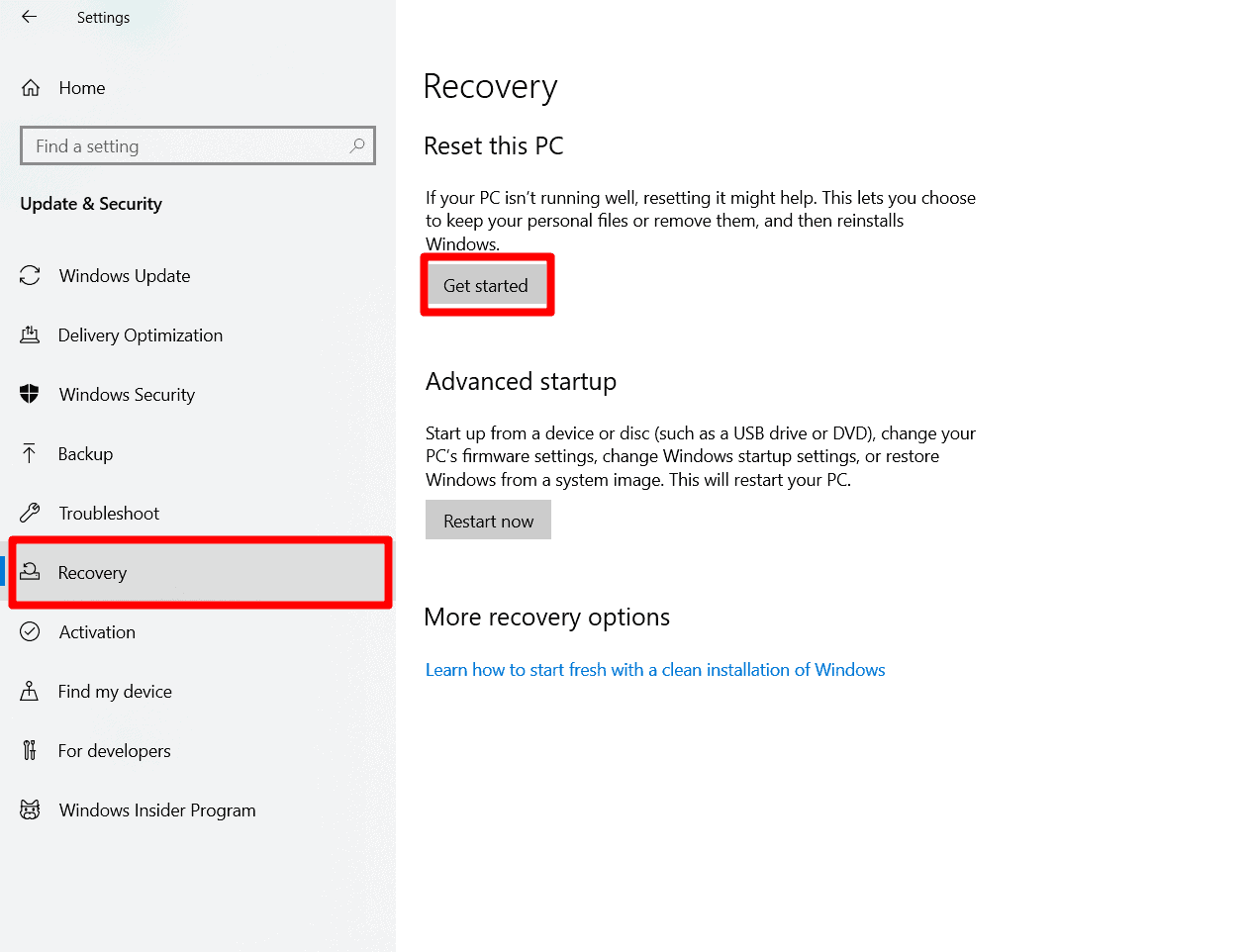
Deux options vous seront alors proposées, « Conserver mes fichiers », qui ne supprimera que les applications et les paramètres, et « Supprimer tout », qui supprimera l’intégralité de vos fichiers, applications et paramètres.
Quelle que soit l’option choisie, vérifiez que tous vos fichiers sont bien sauvegardés.
19. Overclockez votre processeur
L’overclocking vise en quelques mots à pousser les composants de votre processeur à fonctionner plus rapidement que ce pour quoi ils sont conçus.
Cette méthode peut être un peu risquée, car elle peut entraîner la surchauffe et l’usure des processeurs. Il est possible que vous ne puissiez pas overclocker votre processeur si la carte mère est verrouillée.
L’overclocking peut demander beaucoup de temps et être onéreux si vous abîmez votre processeur durant le processus.
Je ne recommande pas cette option à la majorité des utilisateurs. Mais pour les utilisateurs avancés, férus de technologie, qui ont l’habitude d’améliorer leurs PC, elle peut être intéressante.
Avant d’overclocker votre processeur, vous devrez renforcer le système de refroidissement de votre ordinateur (avec un ventilateur plus performant) et modifier sa fréquence d’horloge via le BIOS.
Si vous avez l’expérience et le savoir-faire adéquats, il s’agit d’une façon détournée et intelligente pour accélérer un ordinateur.
20. Mettez à jour votre matériel
Si tout le reste a échoué, il se peut que des problèmes mécaniques limitent les performances de votre ordinateur. Peut-être que les composants de votre ordinateur sont tout simplement trop obsolètes pour répondre aux demandes modernes.
Envisagez alors de mettre à jour certains de vos composants afin d’accélérer votre système. Les PC de bureau seront généralement plus faciles à améliorer que les ordinateurs portables, mais commencez par vérifier auprès du fabricant.
Vous disposez de quelques options, selon la cause du ralentissement de votre machine :
- Augmentez la RAM de votre ordinateur afin de gérer davantage de tâches dans le même temps.
- Remplacez votre HDD par un SSD pour accéder plus rapidement et facilement à vos fichiers et profiter de temps de chargement plus courts.
- Améliorez votre carte graphique pour une meilleure expérience de jeu et lors de la lecture de vidéo en haute définition.
Il est toujours préférable de demander les conseils et l’aide d’un professionnel lorsque vous souhaitez améliorer la RAM, le disque dur, la carte graphique ou tout autre composant de votre ordinateur.
Comment Conserver Les Bonnes Performances D’un PC
- Désactivez les programmes inutiles. Les programmes en cours d’exécution consomment les ressources de votre ordinateur. Veillez à toujours fermer complètement les applications et les logiciels que vous n’utilisez pas.
- Libérez de l’espace. Vous devriez conserver au moins 15 % d’espace libre sur votre disque dur. Vous pouvez déplacer les fichiers volumineux vers un disque de stockage externe et/ou vers une plateforme de stockage en ligne, et vous devriez régulièrement vider votre corbeille, supprimer les caches des logiciels et vous débarrasser des téléchargements inutile.
- Éteignez et redémarrez votre ordinateur régulièrement — Éteindre et redémarrer votre PC permet de fermer tous les programmes qui consomment de la mémoire vive.
- Défragmentez votre disque dur — La défragmentation réorganise les données fragmentées et aide le disque dur à fonctionner plus efficacement. Si vous avez un disque dur, c’est une bonne idée de réaliser des défragmentations occasionnelles. Vous devriez également exécuter des analyses CHKDSK pour détecter les erreurs.
- Protégez votre appareil avec un programme antivirus fiable — Un logiciel antivirus comme Norton 360 ou TotalAV sont bien connus pour améliorer les performances de votre ordinateur en plus de fournir une protection contre les cybermenaces.