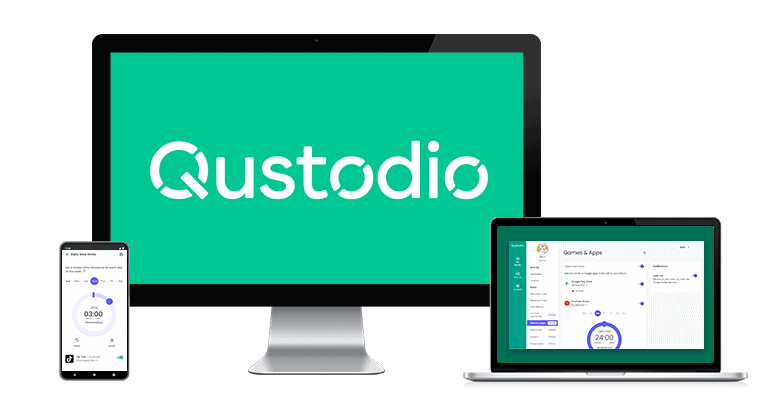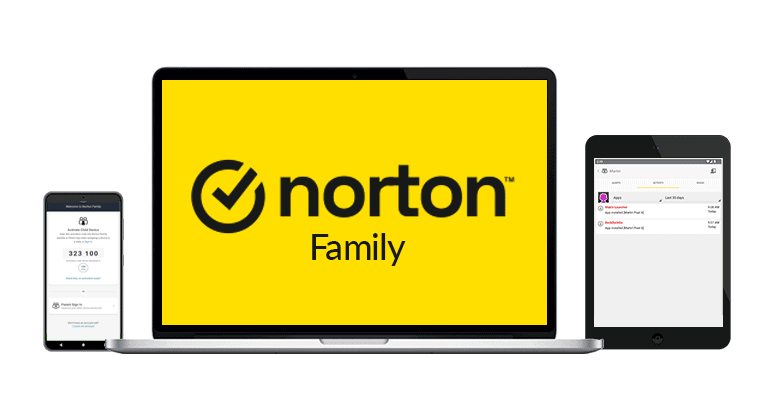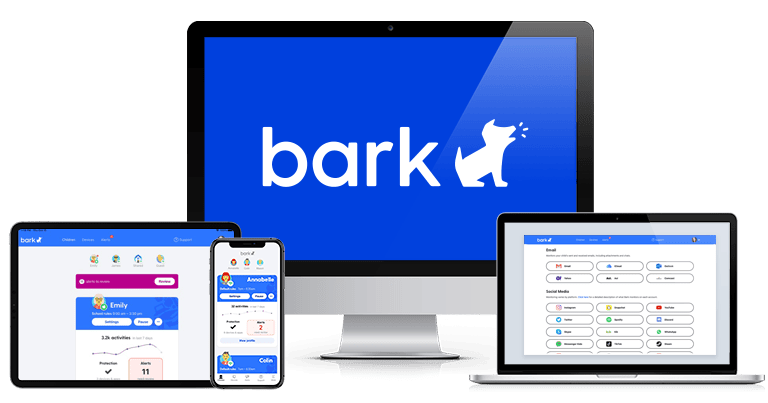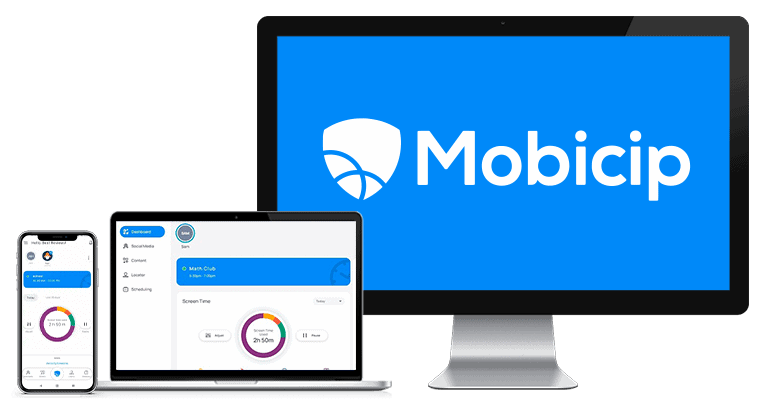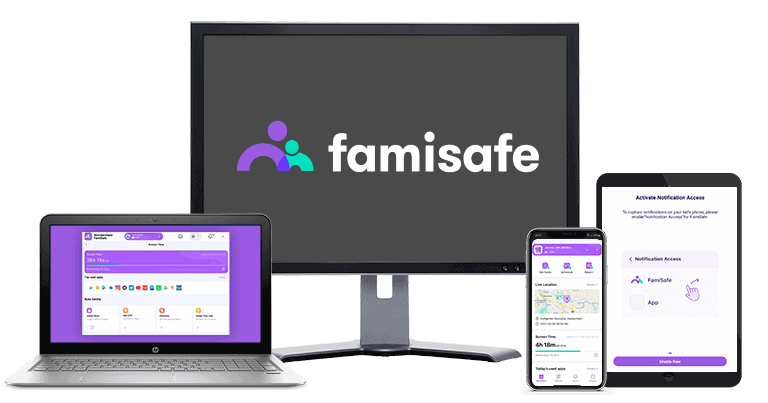Vous manquez de temps ? Voici la meilleure façon de bloquer un site web sur Google Chrome en 2025 :
- 1. Téléchargez et installez une bonne application de contrôle parental. Je recommande Qustodio pour bloquer les sites web sur Google Chrome. Il est capable de bloquer n’importe quel site et est livré avec des fonctionnalités supplémentaires utiles comme la possibilité de bloquer les navigateurs non pris en charge et d’utiliser le SafeSearch de Google.
- 2. Bloquez des sites web. Une fois que vous avez installé une application de contrôle parental, vous pouvez bloquer des sites web spécifiques sur Chrome ou choisir des catégories prédéfinies que vous souhaitez bloquer automatiquement.
Il existe de nombreuses méthodes pour bloquer des sites web dans Google Chrome. En fait, Chrome vous permet de bloquer des sites web depuis le navigateur, mais ce n’est pas la manière la plus intuitive de le faire. Vous devez rechercher et ajouter manuellement chaque site que vous souhaitez bloquer depuis les paramètres de Chrome, ce qui représente un travail considérable. De plus, si vous essayez d’empêcher vos enfants de visiter des sites inappropriés, ils pourraient simplement utiliser d’autres navigateurs pour contourner ces blocages.
C’est pour cela que je recommande toujours d’utiliser des outils tiers pour bloquer les sites web dans Chrome. Si vous souhaitez protéger vos enfants lorsqu’ils utilisent Internet, vous êtes sûr de faire le bon choix en optant pour une bonne application de contrôle parental qui bloque facilement les sites web inappropriés et intègre des protections supplémentaires, telles que des outils de gestion du temps passé devant l’écran ou des outils de surveillance de l’activité. De plus, de nombreuses applications de contrôle parental permettent de bloquer d’autres navigateurs.
Parmi les meilleures options de contrôle parental disponibles, Qustodio est ma préférée. Elle vous permet de bloquer des sites web et propose des filtres web comprenant plus de 25 catégories prédéfinies. Lors de mes tests, je n’ai pas réussi à contourner Qustodio à l’aide d’un VPN, ce qui garantit que même les enfants férus de technologie ne pourront pas contourner les mesures de protection mises en place. Vous pouvez le tester sans engagement grâce à la garantie de remboursement de 30 jours.
Toutefois, si vous cherchez à bloquer des sites web pour vous-même, j’ai d’autres suggestions à vous faire. Ces suggestions sont efficaces, que vous souhaitiez vous protéger des sites Web dangereux contenant des logiciels malveillants ou que vous cherchiez simplement à améliorer votre productivité.
TESTEZ QUSTODIO DÈS MAINTENANT
Récapitulatif des meilleures applications de contrôle parental pour bloquer des sites web sur Google Chrome :
- 🥇 1. Qustodio – La meilleure application de contrôle parental pour bloquer les sites web inappropriés sur Google Chrome en 2025.
- 🥈 2. Norton Family – D’excellents outils de filtrage web pour bloquer les contenus inappropriés sur Google Chrome.
- 🥉 3. Bark – Une application facile à utiliser pour bloquer différents sites à différents moments de la journée.
- 4. Mobicip – Une excellente application pour permettre à votre enfant d’envoyer des demandes d’accès pour accéder à des sites web bloqués.
- 5. FamiSafe – Utile pour filtrer les contenus inappropriés (utilise une importante base de données).
- Comparatif des meilleures applications de contrôle parental pour bloquer les sites web sur Google Chrome.
🥇1. Qustodio : La meilleure application de contrôle parental pour bloquer les sites web sur Chrome
Qustodio est le choix idéal pour les parents qui veulent bloquer des sites web sur Chrome. Il vous permet de bloquer n’importe quel site auquel vous ne voulez pas que vos enfants accèdent. J’apprécie particulièrement le fait que Qustodio vous envoie une alerte si votre enfant tente d’accéder à un site web bloqué. Cela m’a permis d’entamer une conversation avec mon enfant sur les sites sûrs et ceux qui sont dangereux. Vous pouvez également choisir d’autoriser l’accès à certains sites mais de recevoir une alerte lorsque votre enfant s’y connecte. Cette application a si bien fonctionné lors de mes tests que je la considère comme la meilleure application de contrôle parental en 2025.
Qustodio utilise automatiquement la fonction SafeSearch de Google, qui filtre les contenus inappropriés dans les résultats de recherche. Toutefois, cela n’empêche pas les enfants de saisir directement les URL de sites Web inappropriés dans la barre de recherche. Qustodio va plus loin en bloquant complètement les sites Web dans plus de 25 catégories prédéfinies, dont : Sites de jeux, Profanes, Jeux d’argent, Contenus pour adultes, Pornographie, etc. Vous pouvez décider des catégories à bloquer en allant dans la section Règles de l’application Qustodio (ou laisser Qustodio décider automatiquement en fonction de l’âge de votre enfant et en utilisant des filtres de base).
Qustodio vous permet également de bloquer complètement certaines applications de navigation. Cela signifie que votre enfant ne peut pas contourner vos restrictions en utilisant un autre navigateur. Lors de mes tests, j’ai réussi à bloquer les applications des navigateurs Safari et Opera, ce que vous ne pouvez pas faire lorsque vous bloquez un site web à l’aide des protections par défaut de Chrome.
L’application de contrôle parental est disponible en français et comprend des rapports d’activité détaillés. Vous pouvez y voir tous les sites web bloqués, les sites auxquels votre enfant a accédé, les applications utilisées et toutes les recherches effectuées sur le web. Ces informations m’ont permis de prendre des décisions concernant les sites web à bloquer sur Chrome.
Si vous avez besoin de contacter le service client pour quelque raison que ce soit, vous pouvez appeler ou envoyer un e-mail en français à l’assistance ; pour l’auto-assistance, vous pouvez utiliser la base de connaissances, qui est également disponible en français.
Qustodio propose plusieurs formules, dont une formule gratuite, une formule Basic et une formule Complete. La formule Basic (4,58 $US / mois) intègre toutes les fonctionnalités dont vous avez besoin pour bloquer les sites web sur Chrome. Qustodio propose un essai gratuit de 3 jours et accompagne toutes ses offres d’une garantie satisfait ou remboursé de 30 jours.
En résumé :
Qustodio est très efficace pour bloquer les sites web sur Chrome. Il est capable de bloquer n’importe quel site indésirable et de vous alerter si votre enfant tente d’y accéder. Cela vous aide à discuter avec votre enfant de sa sécurité sur Internet. Qustodio utilise SafeSearch de Google, filtre les contenus de recherche inappropriés et améliore la protection en bloquant les sites web dans plus de 25 catégories, que vous pouvez personnaliser dans l’application. Il bloque également des applications de navigation entières, empêchant ainsi vos enfants de contourner les restrictions en passant par d’autres navigateurs. Qustodio accompagne toutes ses offres d’une garantie de remboursement de 30 jours.
Lire le test complet de Qustodio
🥈2. Norton Family : Un filtrage Web avancé pour assurer la sécurité de vos enfants sur Chrome
La fonction de supervision du Web de Norton Family bloque les sites inappropriés sur Chrome. Elle comprend plus de 45 catégories de sites web prédéfinies, dont Crime, Alcool et Contenu pour adultes.
J’apprécie que Norton Family propose également des règles de filtrage Web prédéfinies en fonction de l’âge. Il existe quatre niveaux allant de “Très élevé” pour les enfants jusqu’à 8 ans, autorisant l’accès à 20 catégories de sites web, à “Faible” pour les adolescents de 15 à 17 ans, autorisant l’accès à 30 catégories de sites web. De plus, vous pouvez toujours ajouter un site manuellement si celui-ci n’est pas inclus dans les blocages du filtre web.
Par ailleurs, j’aime beaucoup le fait que Norton Family offre la possibilité d’autoriser votre enfant à accéder à certains sites tout en lui envoyant une alerte de sécurité concernant le site en question. Cela offre plus de liberté à votre enfant et lui apprend à faire preuve d’esprit critique à l’égard des sites Web auxquels il accède. Cependant, vous recevrez une alerte sur l’application parentale si votre enfant accède malgré tout au site douteux, ce qui me semble être une bonne chose.
Vous pouvez également bloquer d’autres applications de navigation. J’ai bloqué Tor et Opera lors de mes tests pour m’assurer que mes enfants ne puissent pas utiliser d’autres navigateurs pour contourner mes blocages de sites web sur Chrome. Cette application n’est pas aussi intuitive que Qustodio, qui permet de bloquer les navigateurs non pris en charge en un seul clic, mais il reste assez facile de le faire manuellement.
L’application de contrôle parental de Norton Family est disponible en plusieurs langues, y compris en français, et sa fonctionnalité de supervision des recherches permet de suivre les recherches effectuées par votre enfant sur des moteurs de recherche populaires comme Google. Elle vous permet également de faire de SafeSearch l’option par défaut sur Google. Cependant, je pense que la fonction de suivi des recherches de Qustodio est bien meilleure car elle peut surveiller les recherches sur les sites et les applications Google, tandis que Norton Family ne surveille que le site Google.
Les rapports d’activité de Norton Family sont vraiment bien conçus et vous permettent de voir à quels sites Web et à quelles catégories vos enfants ont accédé ou essayé d’accéder. Cela m’a aidé à décider quels sites je devais bloquer.
Si vous vous interrogez sur l’assistance, sachez que la base de connaissances, le chat et l’assistance téléphonique sont disponibles en français. Toutefois, en raison du conflit armé, l’assistance téléphonique n’est pas disponible en Russie.
Norton Family propose un seul forfait au prix de 49,99 $US / année par an. Vous pouvez également en bénéficier gratuitement dans le cadre du pack de sécurité Internet Norton 360 Deluxe qui inclut des fonctionnalités de sécurité telles qu’un pare-feu et une protection Web. Norton offre une généreuse garantie de remboursement de 60 jours avec tous ses forfaits.
En résumé :
Norton Family bloque les sites Web inappropriés sur Chrome, avec plus de 45 catégories prédéfinies telles que Crime et Contenu pour adultes. Il propose un filtrage Web basé sur l’âge et vous permet d’ajouter manuellement des sites Web à la liste de blocage. Il informe également vos enfants sur la sécurité des sites web tout en vous avertissant lorsque les enfants accèdent à des sites douteux. Bien qu’il soit capable de bloquer les navigateurs alternatifs, il est moins intuitif que Qustodio. Sa fonctionnalité de supervision des recherches surveille les recherches des enfants, mais elle est moins complète que celle de Qustodio. Norton Family est assorti d’une garantie de remboursement de 60 jours.
Lire le test complet de Norton Family
🥉3. Bark : Bloque différents sites web à différents moments de la journée
Le filtrage Web de Bark vous permet de bloquer différents sites Web à différents moments de la journée (temps libre, heures d’école et heure du coucher). Passer d’un ensemble de règles à l’autre est un jeu d’enfant, et vous pouvez activer ou désactiver manuellement des sites web spécifiques à l’aide de simples boutons à bascule. Lors de mes tests, j’ai utilisé Bark pour bloquer les sites de réseaux sociaux sur Chrome pendant les heures de classe et le coucher. Chaque fois que mon enfant tentait d’accéder à l’un de ces sites, je recevais une alerte sur mon tableau de bord parental.
Bark peut activer SafeSearch sur des moteurs de recherche populaires comme Google. Cependant, j’aime utiliser les filtres web de Bark car ils me permettent de personnaliser les catégories de sites web que mon enfant peut visiter. Il me suffit d’activer ou de désactiver une certaine catégorie. Il me permet également de filtrer les sites à caractère explicite auxquels je ne souhaite pas que mon enfant accède.
Outre la possibilité de bloquer manuellement certains sites, Bark propose plus de 15 catégories de filtrage web. C’est très pratique si vous ne voulez pas passer votre temps à bloquer des sites web un par un sur Chrome. Bark utilise une technologie d’intelligence artificielle pour analyser les sites à la recherche de contenus inappropriés pour vos enfants.
Comme Bark vous permet de bloquer des applications, vous pouvez également bloquer n’importe quel navigateur. Ainsi, votre enfant ne pourra pas contourner vos blocages sur Chrome pour accéder à des contenus inappropriés en utilisant d’autres navigateurs.
Cependant, contrairement à Qustodio et Norton Family, Bark ne propose pas de rapports d’activité détaillés. Cela signifie que pour consulter l’historique de navigation de votre enfant, vous devez vous rendre dans Chrome sur son appareil et vérifier manuellement son historique.
Bark propose deux formules : Bark Jr. et Bark Premium. L’abonnement Bark Jr. (49,00 $US / année) intègre toutes les fonctionnalités dont vous avez besoin pour bloquer des sites web sur Chrome, y compris les filtres web. Vous bénéficiez d’une période d’essai gratuite de 7 jours, mais d’aucune garantie de remboursement.
En résumé :
Le filtrage web de Bark excelle dans les contrôles personnalisables pour Chrome, vous permettant de bloquer des sites web à différents moments, comme les heures d’école ou les heures du coucher, avec un système de boutons à bascule pour des catégories de sites spécifiques. Lors de mes tests, il a bloqué efficacement les réseaux sociaux et envoyé des alertes en cas de tentative d’accès. Bark peut utiliser SafeSearch et propose plus de 15 catégories de filtrage web, en s’appuyant sur l’intelligence artificielle pour l’analyse du contenu. Il peut également bloquer des navigateurs entiers, ce qui garantit une protection complète. Bark offre une période d’essai de 7 jours, mais aucune garantie de remboursement.
4. Mobicip : Permet à votre enfant de demander un accès à des sites web bloqués sur Chrome
Mobicip permet à votre enfant de demander l’accès à un site web bloqué directement dans Chrome. Si vous approuvez la demande, le site est ajouté à une liste blanche permettant un accès ultérieur. J’apprécie cette fonctionnalité car elle permet à votre enfant de ne pas avoir à vous demander de mettre certains sites sur liste blanche.
Vous pouvez également bloquer manuellement des sites web à l’aide des filtres de Mobicip. Ce dernier vous permet de gérer l’accès en ligne de votre enfant en définissant des autorisations pour des sites Web dans plus de 15 catégories prédéfinies. Cependant, par rapport à des concurrents comme Qustodio et Norton Family, les catégories prédéfinies de Mobicip sont relativement limitées. Heureusement, l’application de contrôle parental vous permet d’ajouter vous-même des mots-clés spécifiques. C’est utile si vous connaissez certains types de sites auxquels vous ne voulez pas que votre enfant accède.
Mobicip vous permet également de restreindre l’accès de votre enfant à des applications spécifiques sur son appareil. J’ai bloqué d’autres navigateurs, comme Opera, pour m’assurer que mon enfant ne puisse pas contourner mes blocages de sites web sur Chrome.
En outre, les rapports d’activité de Mobicip comprennent l’historique des recherches, les sites web visités et les applications utilisées. J’ai consulté l’historique des recherches pour vérifier s’il y avait d’autres sites que je devais ajouter à la liste des sites bloqués.
Mobicip propose 3 formules d’abonnement : Lite, Standard et Premium. La formule Lite (2,99 $US / mois) comprend des filtres web et vous permet de bloquer des sites web manuellement. Une formule gratuite est également disponible pour la surveillance d’un seul appareil. Tous les forfaits annuels sont assortis d’une garantie de remboursement de 30 jours pour un essai sans engagement.
En résumé :
Mobicip permet à votre enfant de demander l’accès à des sites web bloqués directement depuis Chrome, que vous pouvez approuver pour une mise en liste blanche éventuelle. Vous avez également la possibilité de bloquer manuellement des sites à l’aide des filtres web de Mobicip, bien que ses catégories prédéfinies soient moins nombreuses que celles de Qustodio ou de Norton Family. Mobicip vous permet de restreindre l’accès à certaines applications. Tous les forfaits annuels sont assortis d’une garantie de remboursement de 30 jours.
5. FamiSafe : Une importante base de données qui regroupe les termes de recherche dangereux
Le filtrage du contenu web de FamiSafe utilise une large base de données de termes de recherche et de sites web dangereux. En outre, il est capable d’empêcher l’accès à des contenus appartenant à 19 catégories, y compris les contenus pour adultes et les contenus liés aux drogues, mais il n’est pas aussi fiable que Qustodio ou Norton Family pour ce qui est de bloquer les sites web inappropriés. Par exemple, les filtres de FamiSafe ont laissé passer des sites web sur les armes à feu auxquels je ne voulais pas que mon enfant accède. Heureusement, FamiSafe permet d’ajouter facilement ces sites à la liste de blocage.
FamiSafe vous alerte lorsque votre enfant tente d’accéder à des sites web bloqués sur Chrome, même en mode incognito. J’ai testé cela en utilisant FamiSafe pour bloquer facebook.com sur mon Android. Lorsque j’ai essayé d’y accéder, j’ai reçu une notification. L’application de contrôle parental active également la fonctionnalité SafeSearch de Google, qui bloque efficacement les résultats de recherche inappropriés et vous avertit en cas de tentative de recherche douteuse.
Le blocage des applications s’étend également aux applications de navigation, ce qui vous permet de restreindre l’accès à d’autres navigateurs web tels que Firefox et Opera. Cela empêche votre enfant de contourner les blocages de sites web sur Chrome en utilisant d’autres navigateurs.
Le rapport d’activité de FamiSafe affiche la liste des applications et des sites web visités, ainsi que les durées des visites. Cependant, contrairement à Qustodio, FamiSafe n’indique pas les termes de recherche utilisés par votre enfant, ce qui est un peu ennuyeux. Un point positif toutefois : ses applications sont disponibles en français.
Les abonnements premium de FamiSafe sont assortis de différentes durées d’abonnement et options de protection des appareils. Le forfait mensuel (9,99 $US / mois) protège jusqu’à 5 appareils, tandis que le forfait trimestriel (19,99 $US) et l’offre annuelle (59,99 $US / année) portent la couverture jusqu’à 10 appareils. Tous les abonnements sont assortis d’une garantie de remboursement de 7 jours.
En résumé :
FamiSafe utilise une vaste base de données pour filtrer les termes de recherche et les contenus dangereux dans 19 catégories, comme les contenus pour adultes et les contenus liés aux drogues. Cependant, le filtre n’est pas aussi précis que ceux de Qustodio ou Norton Family, car des sites liés aux armes à feu ont échappé au filtrage. Vous pouvez ajouter manuellement ces sites à la liste de blocage. FamiSafe vous alerte lorsque votre enfant tente d’accéder aux sites bloqués sur Chrome, même en mode incognito. Tous les abonnements sont assortis d’une garantie de remboursement de 7 jours.
Lire le test complet de FamiSafe
Comparatif des meilleures applications de contrôle parental pour bloquer les sites web sur Google Chrome en 2025
Comment choisir les meilleures applications de contrôle parental pour bloquer des sites web sur Google Chrome en 2025
- Évaluez les capacités de filtrage web. Testez la capacité de l’application de contrôle parental à bloquer et filtrer efficacement les sites web pour vous assurer qu’elle offre un filtrage fiable des contenus. Veillez également à vérifier la possibilité d’ajouter manuellement des sites web interdits. Toutes les applications de cette liste offrent de bonnes capacités de filtrage de sites web.
- Vérifiez la compatibilité entre appareils. Assurez-vous que le produit fonctionne parfaitement sur plusieurs plateformes, notamment les ordinateurs de bureau, les ordinateurs portables, les smartphones et les tablettes, vous permettant ainsi de bloquer des sites web facilement.
- Vérifiez la difficulté de contournement. Effectuez des tests pour vérifier que l’application de contrôle parental résiste efficacement aux tentatives de contournement, ce qui empêche vos enfants d’accéder aux sites bloqués à l’aide d’un VPN ou en mode incognito. Je recommande Qustodio car l’application empêche systématiquement le contournement des blocages de sites web.
- Naviguez dans l’interface. Évaluez la convivialité de l’application en testant son interface pour vous assurer que la configuration et la gestion des blocages de sites web sont toutes deux intuitives et rapides.
- Recherchez un bon rapport qualité-prix. Optez pour une application de contrôle parental offrant des fonctionnalités complètes à un prix compétitif, afin de rentabiliser au mieux votre investissement en matière de sécurité en ligne.
Autres façons de bloquer des sites web sur Google Chrome (guides pas à pas)
Il existe d’autres méthodes pour bloquer des sites sur Google Chrome que l’utilisation du contrôle parental. Bien qu’elles ne soient pas aussi efficaces que les applications de contrôle parental, ces méthodes peuvent s’avérer utiles pour renforcer la sécurité en ligne de votre famille et vous aider à être plus productif.
Utilisez une application antivirus fiable

Un antivirus fiable est essentiel pour bloquer les sites web malveillants qui contiennent des logiciels malveillants. Un bon antivirus, comme Norton 360, vous protégera également contre les tentatives de phishing. Les pirates sont de plus en plus ingénieux pour créer des e-mails et des pages web qui semblent provenir de votre banque ou de magasins que vous fréquentez. Un bon antivirus bloquera ces sites web dangereux dans Chrome.
Voici comment bloquer des sites web à l’aide d’un antivirus fiable :
- Inscrivez-vous et créez un compte avec un bon antivirus. Je recommande Norton car il offre les capacités anti-virus et anti-malware les plus efficaces du marché.
- Téléchargez le logiciel sur votre ordinateur. Sur la page d’accueil de l’antivirus, cliquez sur Télécharger puis acceptez les termes et conditions.
- Lancez le programme d’installation à partir de votre navigateur. L’antivirus sera alors installé sur votre ordinateur. Veillez à copier la clé du logiciel afin de pouvoir l’installer sur d’autres ordinateurs si nécessaire.
Votre antivirus vous protégera désormais contre les sites web malveillants. Il fonctionnera en arrière-plan et vous alertera si vous essayez de visiter des sites web suspectés de contenir des logiciels malveillants ou des virus.
Utilisez un bloqueur de sites web autonome

Les bloqueurs de sites web autonomes tels que Freedom sont parfaits pour bloquer les sites web parasites sans les fonctionnalités supplémentaires d’une application de contrôle parental. Par exemple, si vous visitez sans cesse des sites de réseaux sociaux, d’achats ou de blogs, l’utilisation d’un bloqueur de sites web autonome vous aidera à améliorer votre productivité. Il vous suffit de sélectionner des sites ou des catégories de sites spécifiques à bloquer, et le bloqueur vous empêchera de céder à la tentation tant qu’il est actif. Vous pouvez même programmer le moment où les sites sont bloqués sur Chrome, de sorte que vous puissiez y accéder à nouveau automatiquement à la fin de votre journée de travail ou d’études.
Utilisez Google Family Link

Google Family Link intègre la fonction SafeSearch de Google et permet de bloquer manuellement des sites internet. Toutefois, ses options de filtrage sont quelque peu limitées par rapport à des applications telles que Qustodio et Norton Family.
Voici comment utiliser Google Family Link :
- Configurez Google Family Link. Commencez par installer l’application Google Family Link sur votre appareil et sur celui de votre enfant.
- Ajoutez le compte de votre enfant. Dans l’application Family Link, ajoutez le compte Google de votre enfant à votre groupe familial.
- Accédez au contrôle parental. À l’aide de votre propre appareil, ouvrez l’application Family Link et accédez au compte de votre enfant. Ici, vous pouvez accéder à une série de paramètres de contrôle parental.
- Dans les paramètres de contrôle parental, sélectionnez Filtres sur Google Chrome. Vous pouvez maintenant bloquer des sites web spécifiques en les ajoutant à la liste des sites bloqués.
Utilisez les paramètres de contrôle parental intégrés à Android
L’utilisation des paramètres de contrôle parental intégrés à Android permet de restreindre l’accès aux sites web sur l’appareil Android de votre enfant. Toutefois, cette méthode n’est pas aussi riche en fonctionnalités qu’une application de contrôle parental Android à part entière. En outre, il ne protège pas nécessairement l’appareil de votre enfant contre les logiciels malveillants ou les virus. C’est pourquoi il est conseillé d’installer un logiciel antivirus fiable tel que Norton 360.
- Accédez aux paramètres. Sur l’appareil Android de votre enfant, ouvrez les paramètres de l’appareil.
- Tapez Bien-être numérique et contrôle parental. Selon la version d’Android, la section peut s’appeler Bien-être numérique et contrôle parental ou simplement Contrôle parental.
- Configurez le contrôle parental. Suivez les instructions à l’écran pour configurer le contrôle parental.
- Créez un code PIN. Vous serez invité à créer un code PIN ou un code d’accès pour sécuriser les paramètres du contrôle parental.
- Activez le filtrage de contenu. À partir des paramètres du contrôle parental, activez le filtrage de contenu ou le filtrage Web.
- Ajoutez des sites interdits. Vous trouverez une option permettant d’ajouter des sites web spécifiques à la liste des sites bloqués. Saisissez les URL des sites web que vous souhaitez bloquer.
Utilisez les paramètres de contrôle parental intégrés à iOS

Si l’iPhone de votre enfant est équipé de Chrome, il est possible de restreindre l’accès aux sites web à l’aide de la fonctionnalité Temps d’écran d’iOS sur l’iPhone de votre enfant, garantissant une expérience en ligne plus sûre. Toutefois, il est également utile de consulter les applications de contrôle parental pour iOS.
- Accédez à la fonctionnalité de contrôle parental. Sur l’iPhone de votre enfant, ouvrez les réglages de l’appareil et touchez Contrôle parental. Une fois que vous aurez cliqué sur Contrôle parental, vous verrez apparaître une rubrique intitulée Temps d’écran.
- Créez un code d’accès pour le temps d’écran. Il vous sera demandé de créer un code d’accès pour le temps d’écran afin de sécuriser les paramètres du contrôle parental.
- Activez les restrictions de contenu et de confidentialité. Sous Paramètres de temps d’écran, appuyez sur Restrictions de contenu et de confidentialité et activez-les.
- Ajoutez des sites Web à bloquer. Dans la section Restrictions de contenu et de confidentialité, recherchez l’option Restrictions de contenu. Appuyez sur Contenu Web, puis choisissez Limiter les sites pour adultes ou Sites autorisés.
- Personnalisez les restrictions web. Ajoutez des sites spécifiques à la liste “Ne jamais autoriser” pour les bloquer (si vous avez sélectionné Limiter les sites pour adultes). Vous pouvez également n’autoriser que certains sites en saisissant leur nom dans la section Sites Web autorisés uniquement.
Utilisez une extension Google Chrome pour bloquer des sites web

L’utilisation d’extensions Chrome pour bloquer des sites web est un autre moyen de restreindre l’accès à des sites spécifiques directement dans le navigateur Chrome. C’est très utile si vous ne voulez pas être distrait par les réseaux sociaux ou les sites de jeux pendant vos heures de travail. Avec une extension, il est facile d’activer et de désactiver le blocage des sites web, ou simplement de programmer le moment où certains sites sont bloqués. Ne comptez pas sur une extension pour protéger vos enfants des contenus inappropriés. Il leur est facile de désactiver ou de supprimer toute extension de navigateur.
- Lancez Google Chrome. Lancez le navigateur Google Chrome sur votre ordinateur.
- Accédez au Chrome Web Store. Cliquez sur les trois points dans le coin supérieur droit de la fenêtre Chrome pour ouvrir le menu. Choisissez Extensions, puis Accéder au Chrome Web Store.
- Recherchez une extension de blocage de site. Dans le Chrome Web Store, utilisez la barre de recherche pour trouver une extension de blocage de site. Parmi les options les plus courantes, citons BlockSite, StayFocusd ou Site Blocker.
- Sélectionnez et installez. Cliquez sur l’extension que vous souhaitez utiliser, puis sur le bouton Ajouter à Chrome. Confirmez l’installation lorsque vous y êtes invité.
- Ajoutez des sites à bloquer. Dans les paramètres de l’extension, vous trouverez une option permettant d’ajouter des sites web à votre liste de sites bloqués. Saisissez les URL des sites que vous souhaitez bloquer.
- Définissez vos préférences. Personnalisez les préférences de l’extension, par exemple en définissant la durée des blocages, en activant la protection par mot de passe ou en planifiant les heures de blocage.
- Enregistrez les paramètres. Enregistrez vos paramètres et l’extension bloquera les sites web spécifiés lorsque vous ou votre enfant tenterez d’y accéder via Google Chrome.
Utilisez les filtres SafeSearch de Google

La fonctionnalité intégrée SafeSearch de Google est un bon moyen de filtrer les résultats de recherche auxquels vous ne voulez pas que votre famille soit exposée. Elle n’est pas parfaite, mais elle permet de filtrer assez efficacement les résultats présentant un contenu explicite ou violent. Elle aide également l’algorithme de Google à connaître vos préférences de recherche, de sorte que vous et vos enfants êtes moins susceptibles de d’être exposé à des résultats de recherche indésirables au fil du temps.
- Connectez-vous au compte Google de votre enfant. Utilisez les identifiants de connexion Google de votre enfant pour vous connecter. Si votre enfant a moins de 18 ans (et qu’il a indiqué l’âge correct sur son compte Google), Google activera automatiquement SafeSearch.
- Rendez-vous sur la page d’accueil de Google. Tapez “google.com” dans la barre de recherche.
- Ouvrez les paramètres de recherche. Trouvez le bouton Paramètres dans le coin inférieur droit et sélectionnez Paramètres de recherche.
- Activez SafeSearch. Faites défiler l’écran jusqu’à SafeSearch et activez-le. Vous pouvez choisir de filtrer les sites web ou de ne flouter que les images explicites.
Blocage des sites web au niveau du routeur

L’utilisation d’un blocage au niveau du routeur est un bon moyen de bloquer complètement les sites web de votre réseau Wi-Fi et de couvrir tous les navigateurs, mais attention, si votre enfant passe par les données mobiles, il peut simplement les utiliser, contournant ainsi votre routeur. Cette méthode est plus adaptée aux adultes qui souhaitent éviter les sites web distrayants.
- Accédez aux paramètres du routeur. Ouvrez un navigateur Web et saisissez l’adresse IP de votre routeur dans la barre d’adresse. En règle générale, il s’agit de “192.168.1.1” ou “192.168.0.1”. Connectez-vous à votre routeur à l’aide de vos identifiants d’administrateur.
- Recherchez le contrôle parental ou le blocage de sites web. Naviguez dans les paramètres de votre routeur pour trouver la section relative au contrôle parental ou au blocage de sites Web.
- Ajoutez des sites Web à bloquer. Dans la section relative au contrôle parental ou au blocage de sites web, vous pouvez généralement ajouter des sites web spécifiques à une liste de blocage. Saisissez les URL des sites web que vous souhaitez bloquer. Cette opération étant exécutée à partir du routeur, elle devrait s’appliquer à tous les navigateurs web.
- Enregistrez les paramètres. Enregistrez vos modifications et votre routeur bloquera désormais l’accès aux sites web spécifiés pour tous les appareils connectés à votre réseau.
Contrôles administrateurs de Chrome Enterprise
Cette dernière option n’est pas la plus accessible, mais elle est utile pour les entreprises qui souhaitent bloquer des sites web sur leurs terminaux. Je ne la recommande pas aux parents ou à ceux qui cherchent à augmenter leur productivité, mais voici ce qu’il faut faire :
- Accédez à la console d’administration Google. Si vous êtes administrateur d’un environnement Chrome Enterprise, connectez-vous à la console d’administration Google.
- Accédez à Gestion des appareils. Dans la console d’administration, accédez à Gestion des appareils ou à Gestion de Chrome, selon la version.
- Configurez le blocage d’URL. Sous Paramètres ou politiques de l’appareil, recherchez l’option permettant de configurer le blocage d’URL ou le filtrage de contenu.
- Ajoutez des sites web à bloquer. Saisissez les URL des sites que vous souhaitez bloquer dans la section Blocage d’URL.
- Enregistrez les règles. Appliquez les règles aux appareils Chrome de votre réseau d’entreprise. Les sites web spécifiés seront bloqués pour tous les navigateurs Chrome gérés.
FAQ
Pourquoi devrais-je utiliser une application de contrôle parental pour bloquer des sites web sur Google Chrome ?
Les applications de contrôle parental offrent une solution complète pour assurer la sécurité en ligne de votre famille. Elles vous permettent non seulement de bloquer les sites web dont le contenu est inapproprié pour les enfants, mais aussi de protéger vos appareils contre les sites connus pour contenir des logiciels malveillants.
Ces applications vous permettent également de surveiller les activités en ligne et d’appliquer des filtres web, créant ainsi un environnement numérique plus sûr pour tout le monde. Mon application de contrôle parental préférée est Qustodio, car je n’ai même pas pu utiliser un VPN pour contourner les blocages de sites web lors de mes tests.
Puis-je bloquer des sites web spécifiques sans utiliser une application de contrôle parental ?
Oui, vous pouvez bloquer manuellement des sites web à partir des paramètres de Chrome, mais les applications de contrôle parental sont plus efficaces car elles offrent un moyen plus pratique et plus polyvalent de gérer les restrictions relatives aux sites web. Nombre d’entre elles vous permettent de bloquer d’autres navigateurs, proposent des catégories de filtrage prédéfinies et vous envoient des alertes si votre enfant tente d’accéder à des sites web bloqués.
Puis-je bloquer des sites web sur Google Chrome à l’aide d’une application de contrôle parental gratuite ?
Certaines applications de contrôle parental gratuites offrent des fonctionnalités de base de blocage de sites web, mais pour un contrôle complet et des fonctionnalités avancées, vous pouvez envisager d’investir dans une application haut de gamme comme Qustodio. Ces applications sont dotées de filtres web avancés, vous permettent de bloquer manuellement des sites web et des applications, et fournissent souvent un aperçu de l’historique de navigation de votre enfant.
Les applications de contrôle parental gratuites offrent généralement des fonctionnalités et des capacités limitées par rapport à leurs homologues premiums. En outre, elles peuvent contenir des publicités gênantes ou poser des problèmes de confidentialité, car certaines applications gratuites collectent et partagent les données de leurs utilisateurs.
Puis-je programmer des tranches horaires spécifiques sur Chrome, par exemple pendant les heures de travail ou d’étude ?
Oui, les applications de contrôle parental comprennent souvent des fonctionnalités de programmation qui vous permettent de définir des heures spécifiques pour le blocage des applications, afin de vous assurer que vous et vos enfants n’êtes pas distraits pendant les heures de travail ou d’étude.
Qustodio vous permet même de programmer des blocages Internet, empêchant ainsi vos enfants de se connecter à Internet à des heures spécifiques. Par exemple, j’ai activé le blocage de Chrome entre 17 et 19 heures, car je voulais m’assurer que mes enfants fassent leurs devoirs pendant ce laps de temps.
Que faire si je souhaite débloquer temporairement un site web dans un but précis ?
La plupart des applications de contrôle parental sont polyvalentes et vous permettent de débloquer temporairement des sites web en cas de besoin, puis de rétablir les restrictions. Par exemple, pendant les heures d’étude de votre enfant, vous pouvez bloquer les sites de réseaux sociaux distrayants, mais autoriser l’accès à wikipedia.org pour un projet de recherche. Une fois le projet terminé, vous pouvez facilement débloquer les sites de réseaux sociaux. Qustodio vous permet de supprimer simplement le site web de la liste de blocage et de l’ajouter à nouveau quand vous le souhaitez.